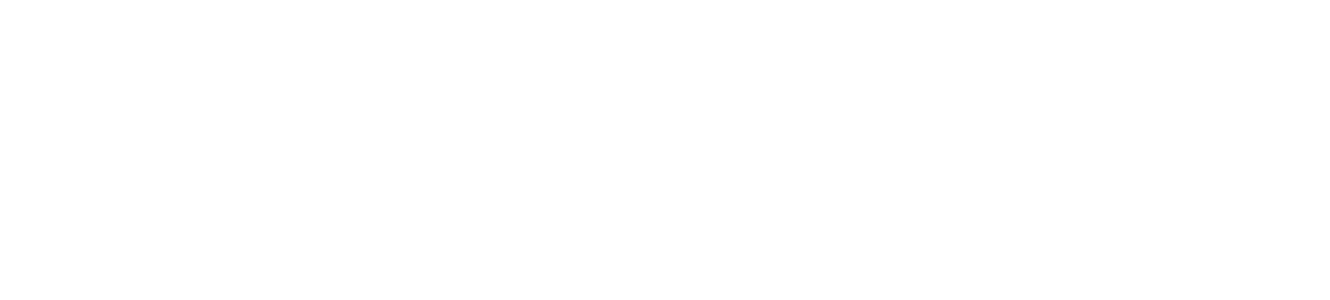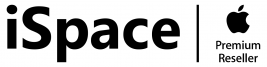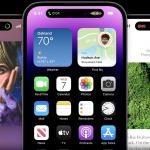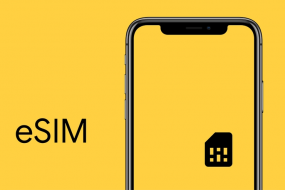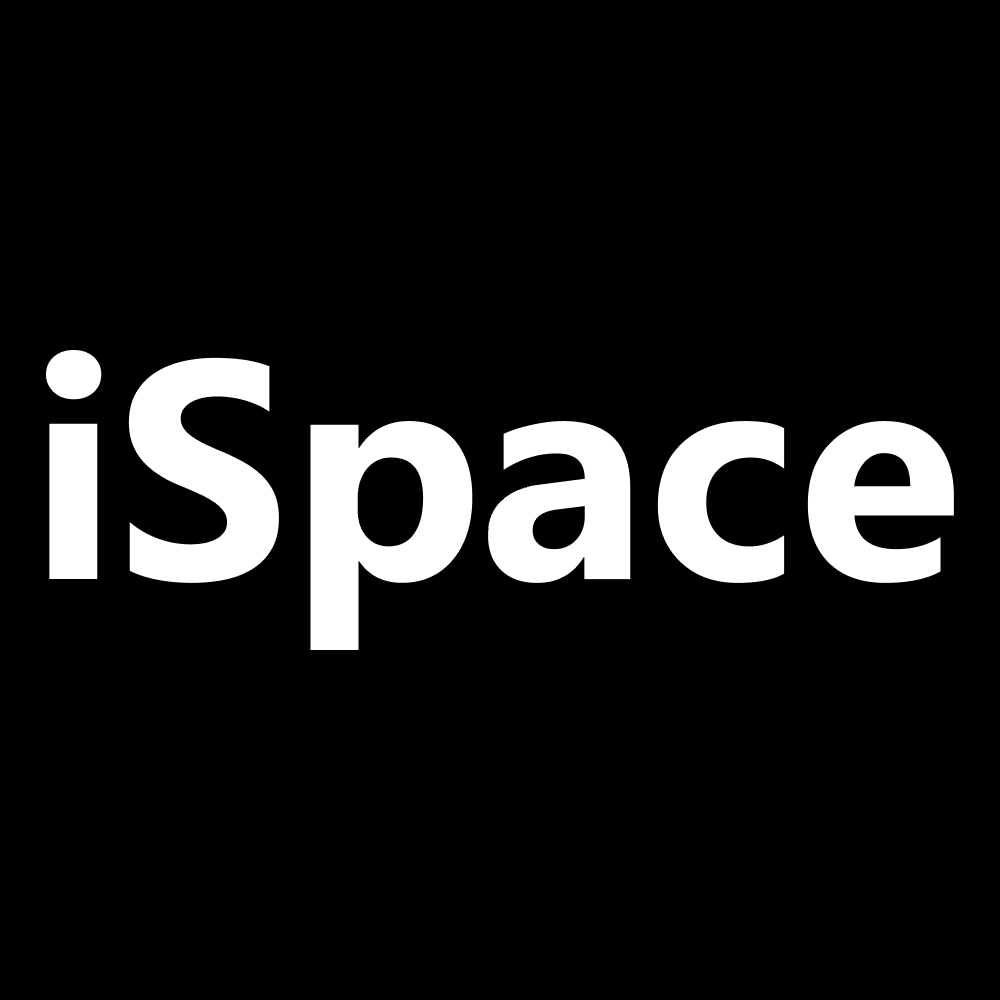Тема конфиденциальности информации актуальна как никогда: никто не хочет, чтобы личные данные были у всех на виду. А ведь домашний экран смартфона способен поведать многое о владельце. Поэтому, чтобы чувствовать себя в безопасности, нужно знать, как скрыть приложения на iPhone без удаления. Об этом мы и расскажем.
Оглавление
- 1 Первый способ. Удаление виджета с рабочего стола
- 2 Второй способ. Создание папки и ее перемещение на другую страницу
- 3 Третий способ. Скрытие рабочего стола
- 4 Четвертый способ. Установка пароля
- 5 Пятый способ. Установка приложения-маскировщика
- 6 Шестой способ. Чистка следов в App Store
- 7 Седьмой способ. Использование «Экранного времени»
- 8 Восьмой способ. Подмена родной иконки
Первый способ. Удаление виджета с рабочего стола
С появлением операционной системы iOS 14 в управлении рабочим столом появились новые возможности. Можно быстро скрыть/добавить виджет. Причем сама программа никуда не исчезнет, а будет ждать вас в «Библиотеке приложений».
Вот простой метод, как скрыть значок приложения на iPhone:
- Найдите нужную иконку и удерживайте ее до появления меню.
- В появившемся окошке жмите «Удалить приложение», потом — «Удалить с экрана «Домой».
Всё готово! Значок спрятан, но программа не удалена.
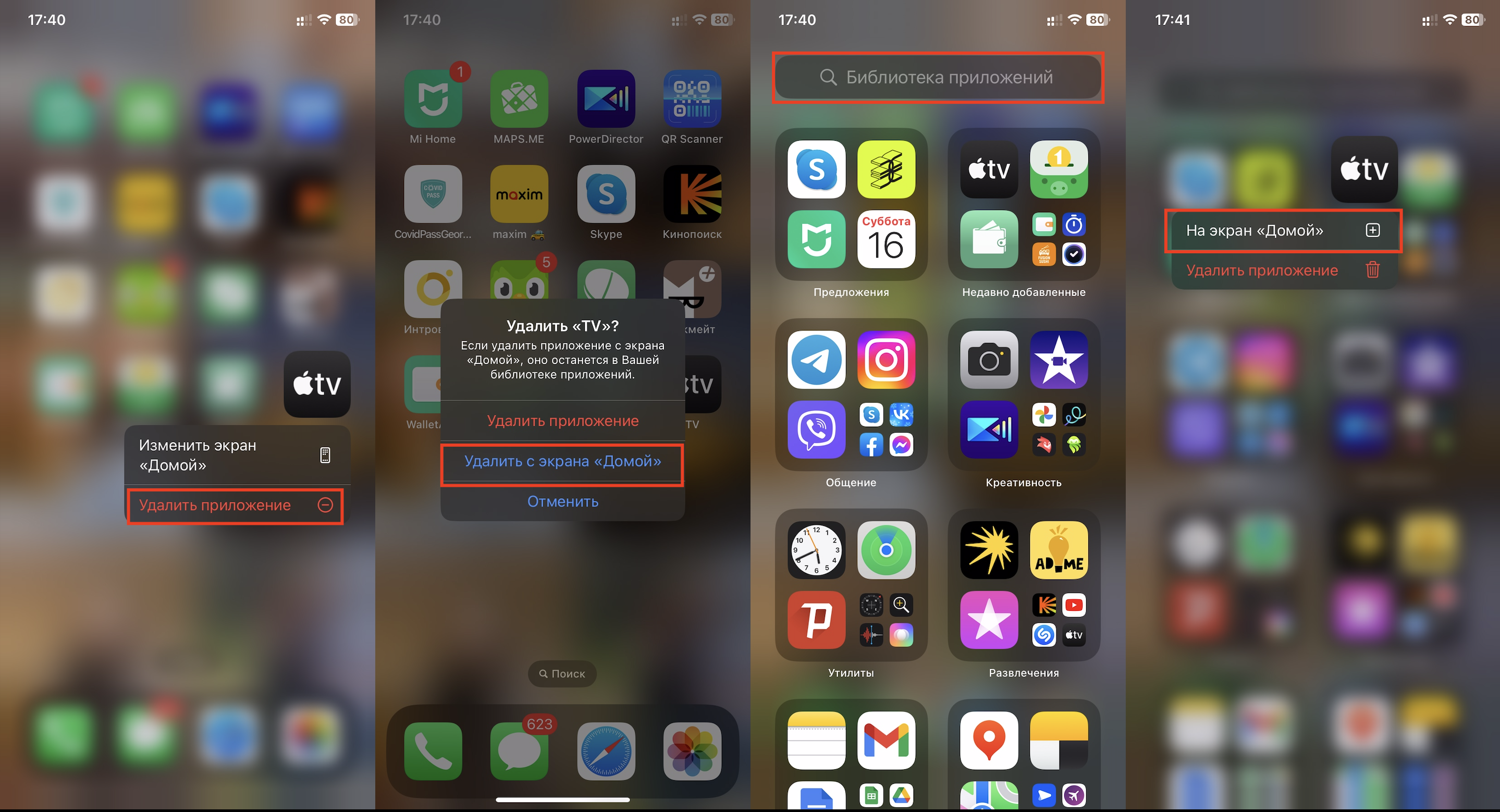
Когда нужно вернуть значок, зайдите в «Библиотеку приложений», отыщите удаленный виджет, нажмите и удерживайте его. В появившемся окошке кликните «На экран «Домой».
Второй способ. Создание папки и ее перемещение на другую страницу
В этом случае вам нужно создать папку и поместить в нее программу. При необходимости можно группировать сразу несколько программ. Например, когда нужно спрятать мессенджер, создайте папку с каким-нибудь не привлекающим внимание названием.
Итак, что для этого нужно:
- Найдите тот самый виджет и удерживайте. Высветится меню со списком, из которого выберите «Изменить экран «Домой».
- Перетащите выбранный виджет на иконку другого приложения. Значки объединятся в группу, и создастся папка, которую нужно назвать так, чтобы она не вызвала интереса у третьих лиц.
- На последнем шаге переместите секретную иконку на другую страницу папки.
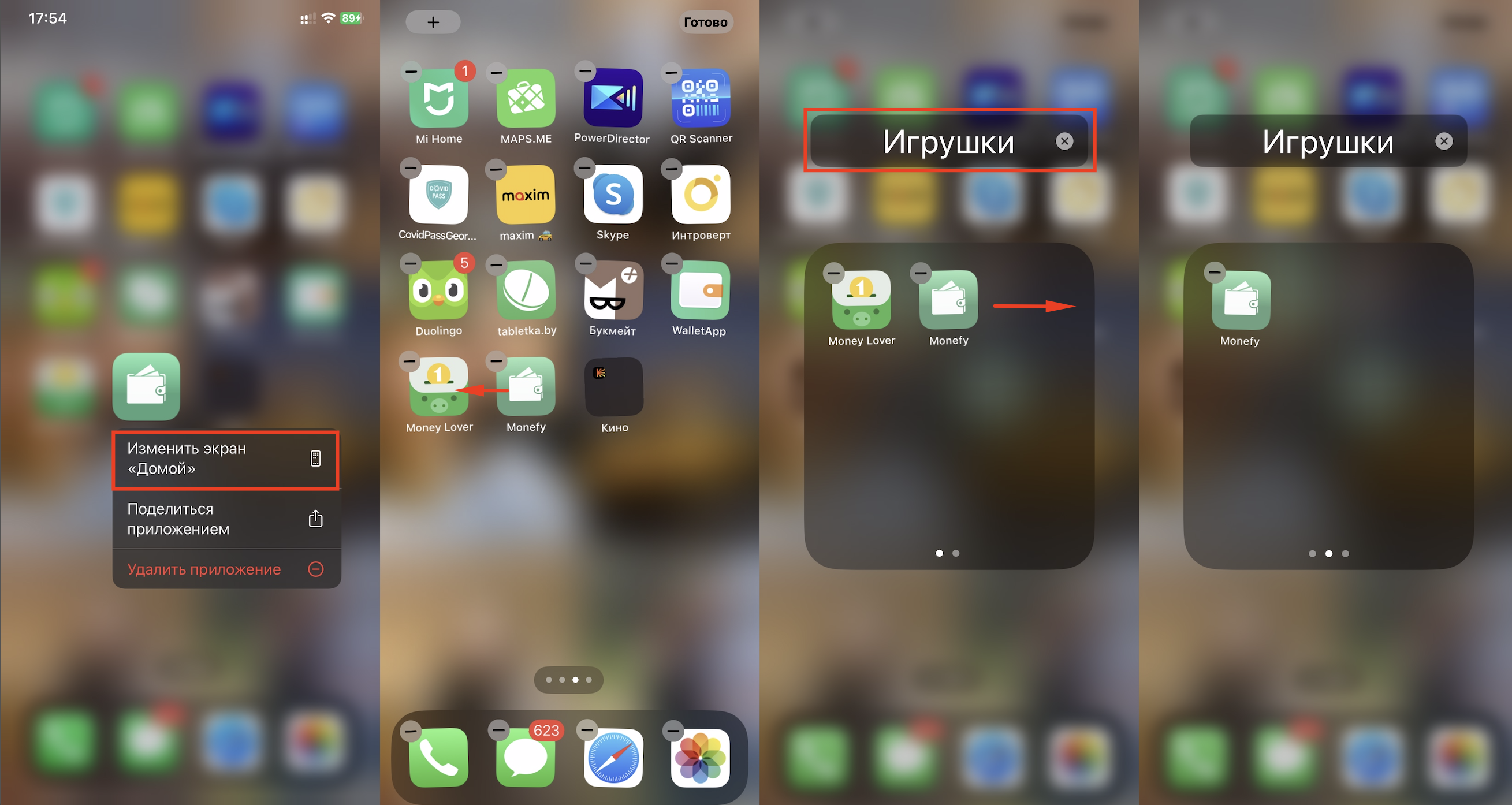
Обратите внимание. Чтобы ваша операция прошла успешно, не забудьте отключить уведомления скрытой программы. Иначе приложение будет каждый раз привлекать внимание. Чтобы избавиться от лишних волнений, зайдите в «Настройки» > «Уведомления», затем выберите приложение и отключите «Допуск уведомлений» (перетащите зеленый бегунок — он должен стать серым).
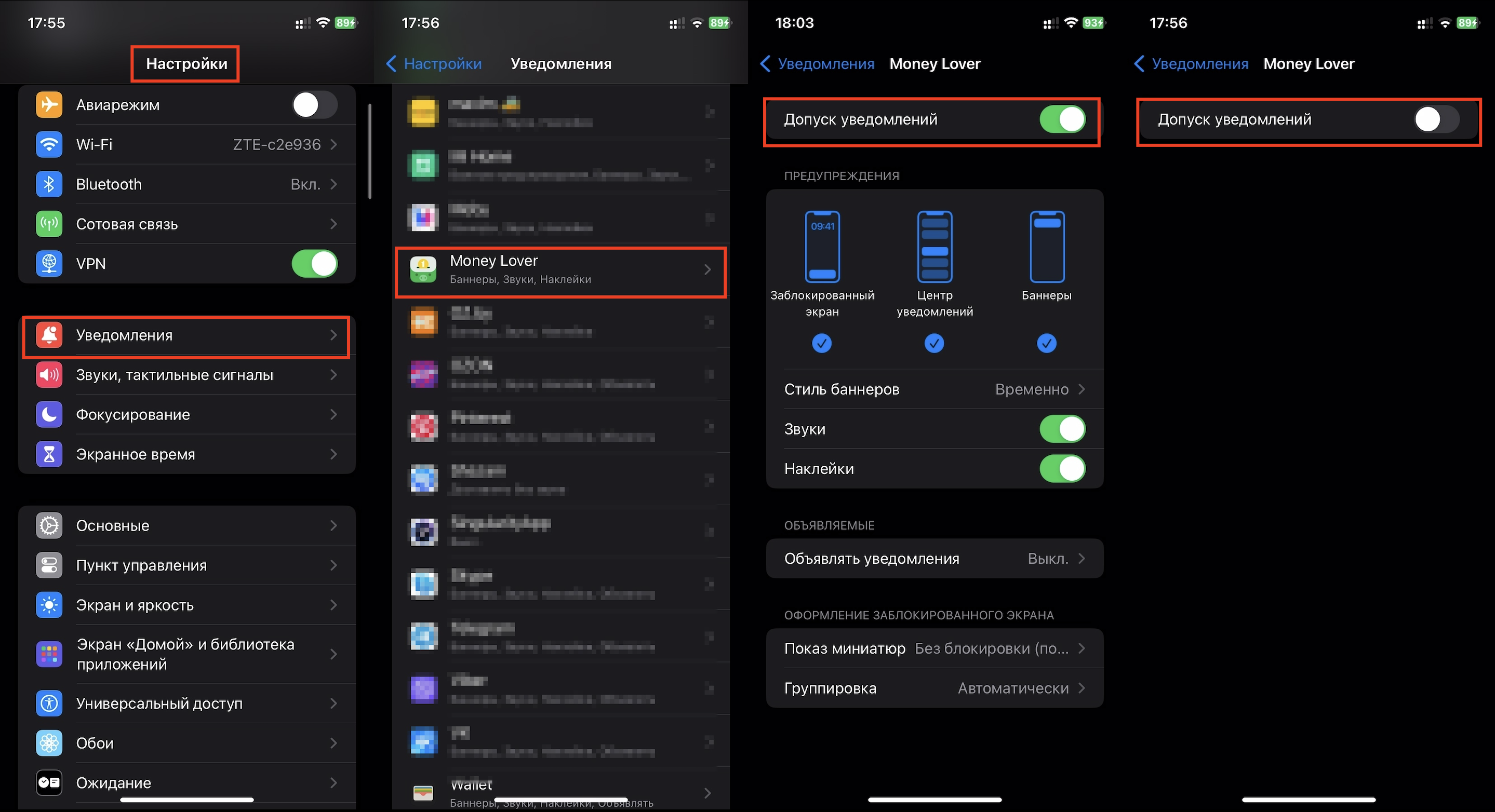
Помните и о Siri, которая найдет всё, что попросят. Чтобы обмануть этого карманного сыщика, зайдите в настройки и нажмите на «Siri и поиск». Высветится список с программами — здесь отыщите нужную. Выберите интересующее вас приложение и отключите все опции (перетащите бегунок):
- «Анализ этого приложения»;
- «Приложение при поиске»;
- «Контент при поиске»;
- «Показ на экране «Домой»;
- «Предложения приложения»
- «Предложения в уведомлениях».
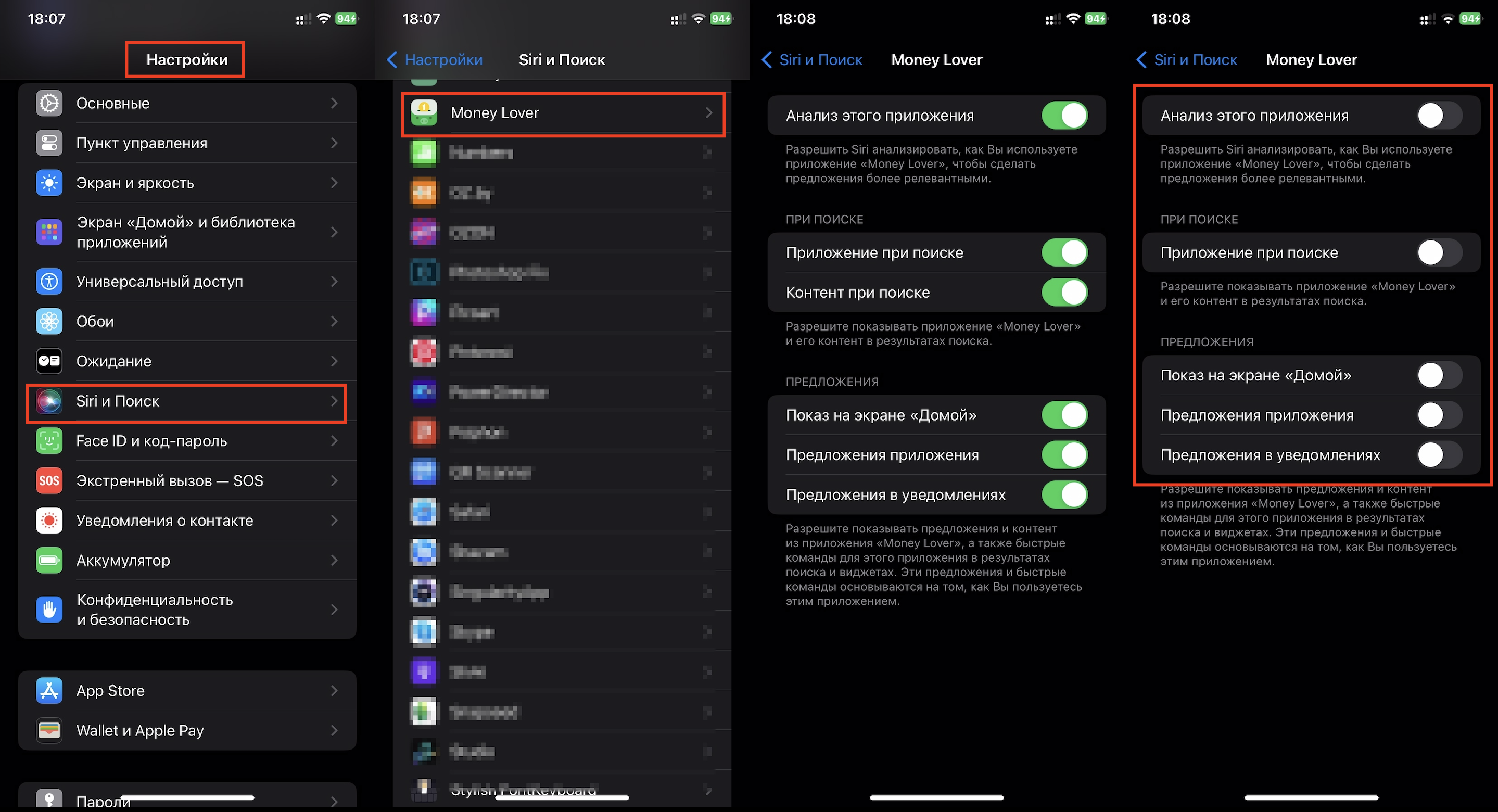
Третий способ. Скрытие рабочего стола
Можно ли скрыть целую группу приложений на iPhone? Разумеется, да! Алгоритм по скрытию рабочего стола несложный:
- На дисплее отыщите пустое место и тапните (прикоснитесь) с удержанием. Иконки должны задрожать.
- Внизу экрана увидите несколько точек (их количество равно рабочим столам). За точками будут миниатюры всех столов. Снимите галочку под домашним экраном, который нужно засекретить.
- Нажмите вверху правого угла кнопку «Готово».
Домашний экран будет спрятан, однако программы никуда не удаляются, а будут находиться в «Библиотеке приложений». Чтобы вернуть все как было, просто поставьте галочку напротив скрытого стола.
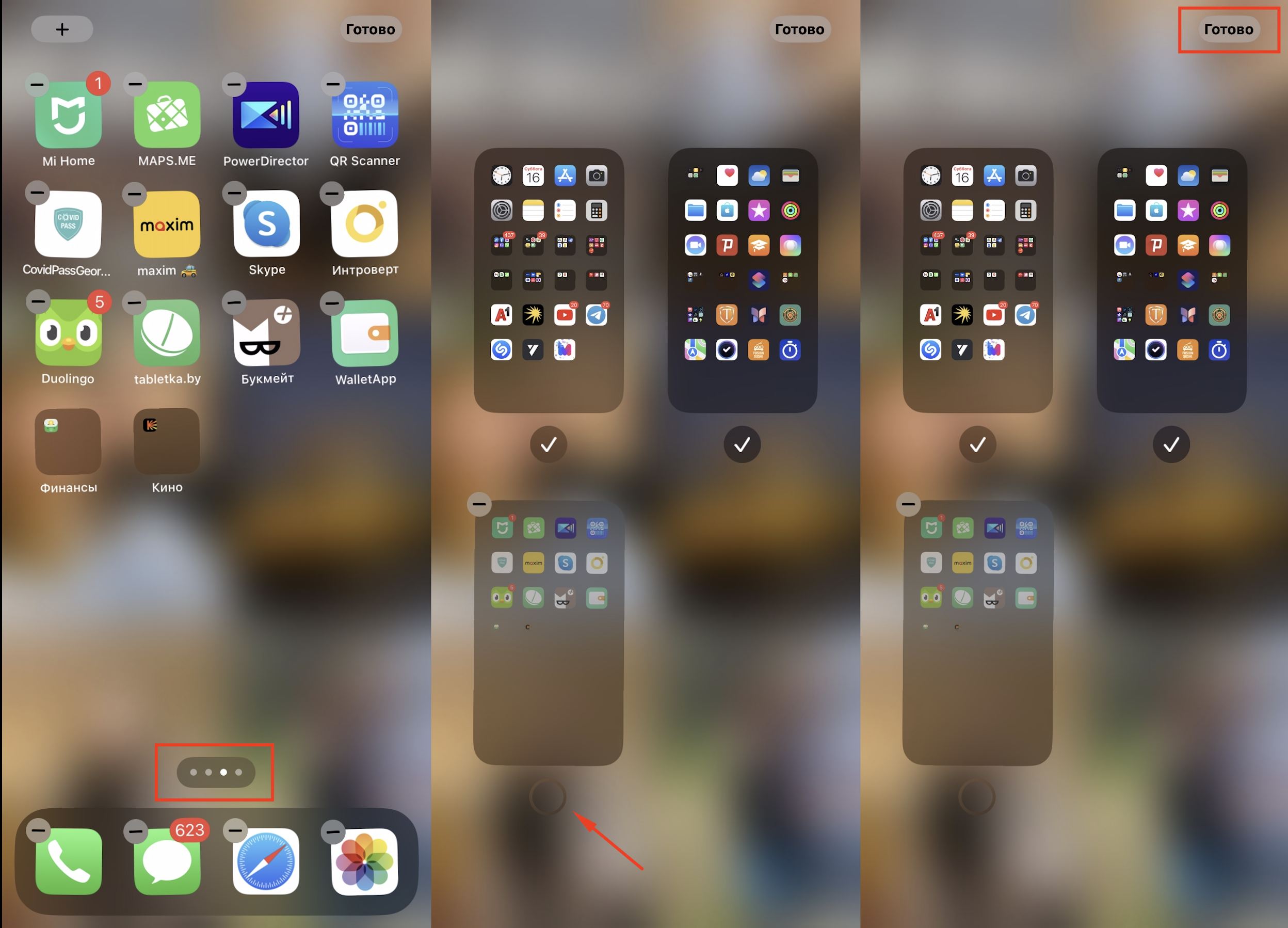
Четвертый способ. Установка пароля
Приложения, созданные, сторонними разработчиками, нередко запрашивают Apple ID. Это делается для получения информации из iCloud. Если хотите повысить уровень конфиденциальности, создайте отдельный Apple ID для определенного приложения. И не забудьте про двухфакторную аутентификацию.
Как запаролить приложение на iPhone:
- Войдите в учетную запись: appleid.apple.com.
- Перейдите в «Пароли приложений», затем «Создать пароль приложения»/«Добавить».
- Следуйте инструкции.
Для снятия секретного кода войдите в учетную запись, перейдите в «Пароли приложений», кликните «Удалить»/«Удалить все» напротив ненужных паролей.
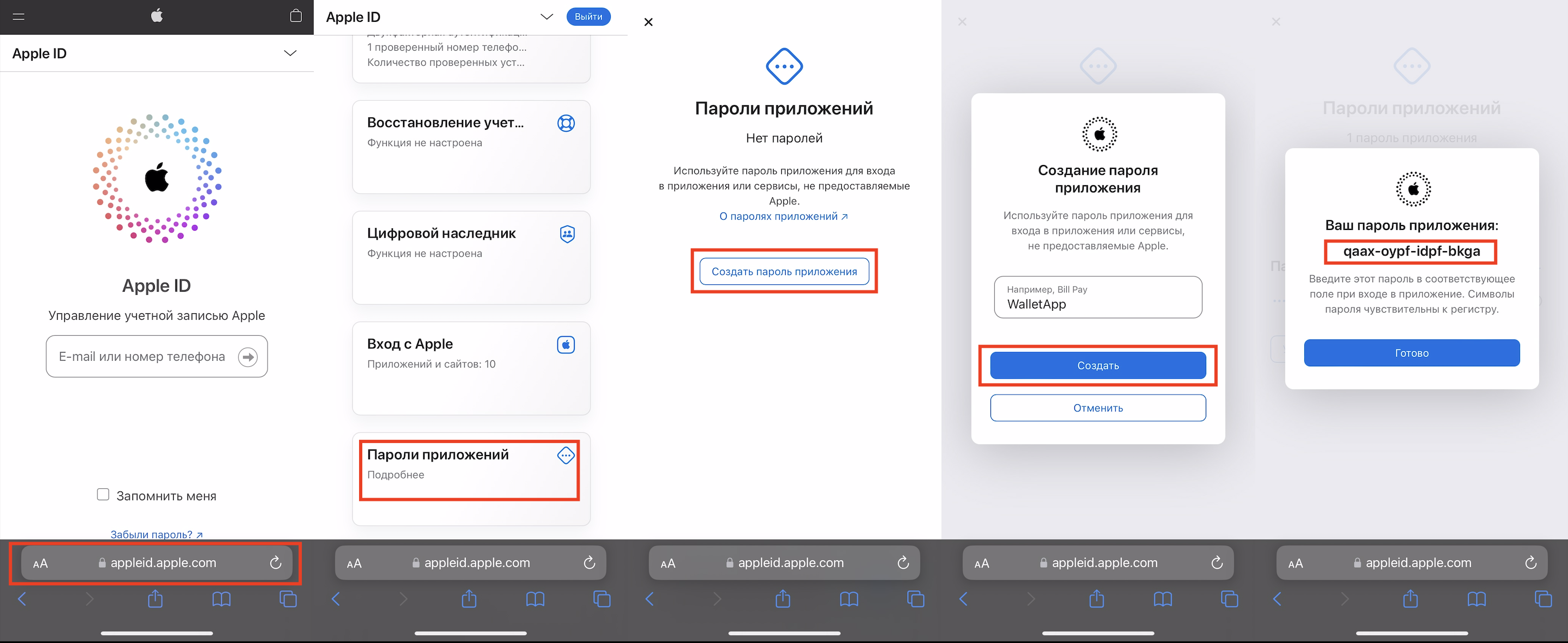
Пятый способ. Установка приложения-маскировщика
В магазине App Store есть приложения, которые маскируют программы. После установки одного из таких (например, AppLock) можно сгенерировать новый виджет/название/пароль. Конечно, в «Библиотеке приложений» всё будет без изменений, но наличие программы-маскировщика не будет лишним.
Итак, вы загрузили AppLock. Что дальше:
- Создайте категорию для блока.
- Добавьте программу, которую хотите скрыть (выберите «Все» из категорий или что-то определенное).
- Придумайте пароль и кодовое слово (вопрос с ответом для проверки).
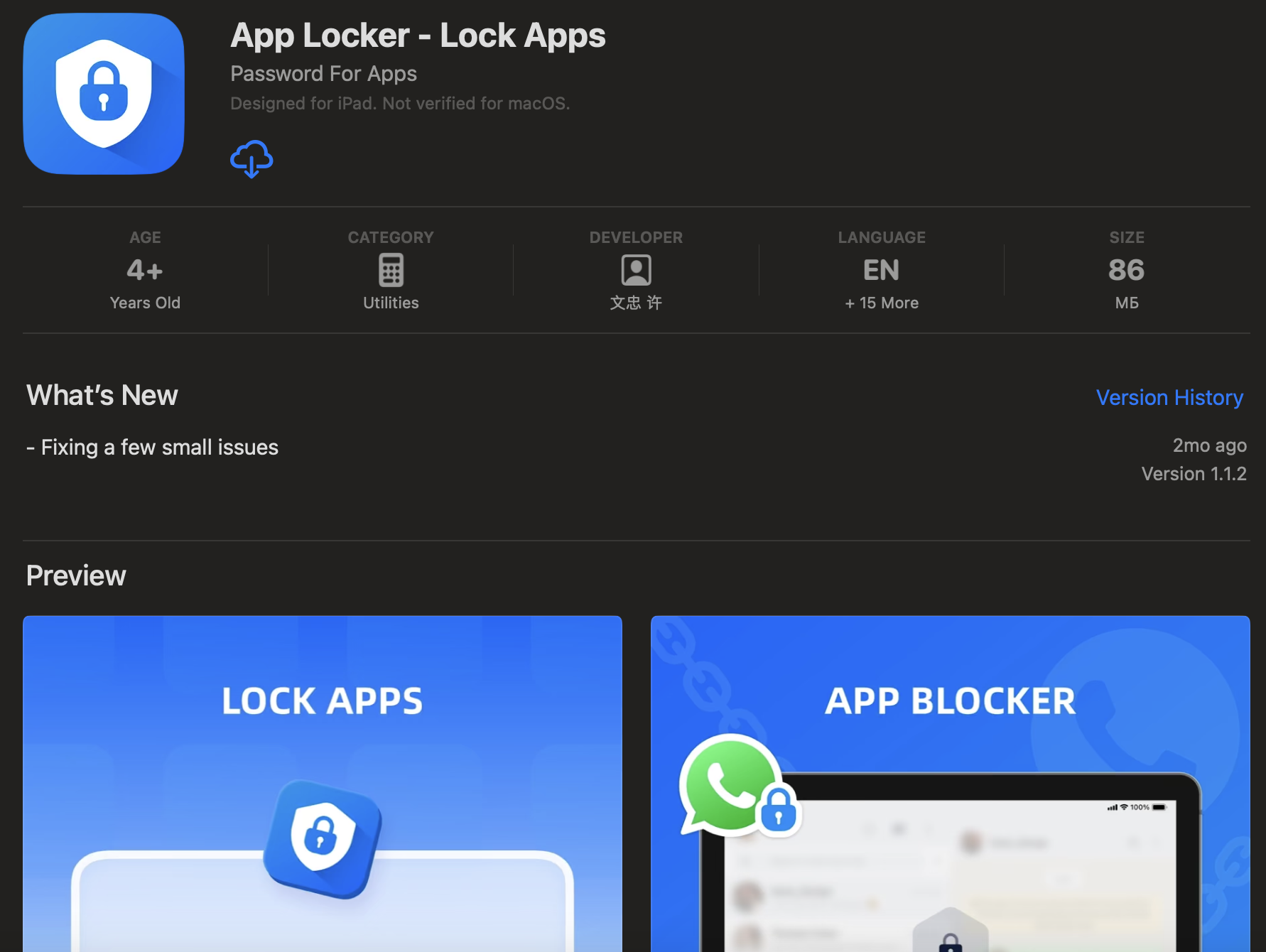
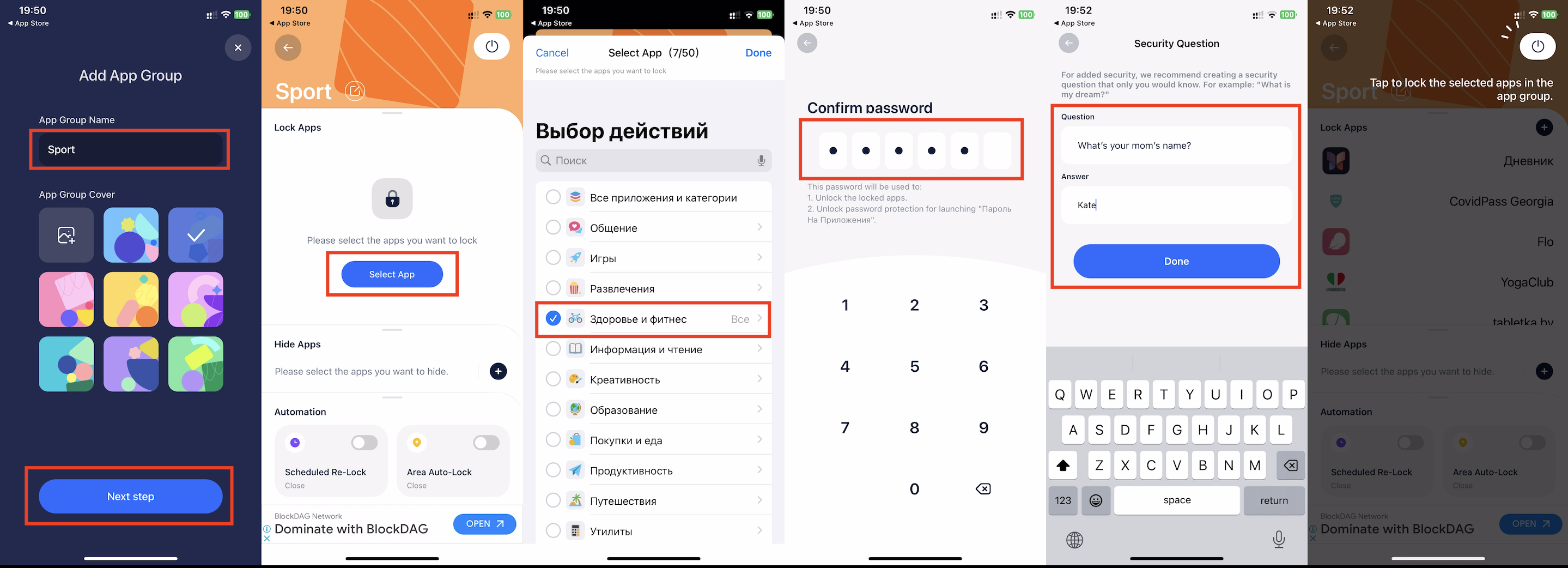
Важно. Обязательно отключите уведомления скрытых приложений. Способ описали выше — в пункте 2.
При активации в приложении блокировки программы не будут открываться. Если блокировку убрать, приложения станут активными.
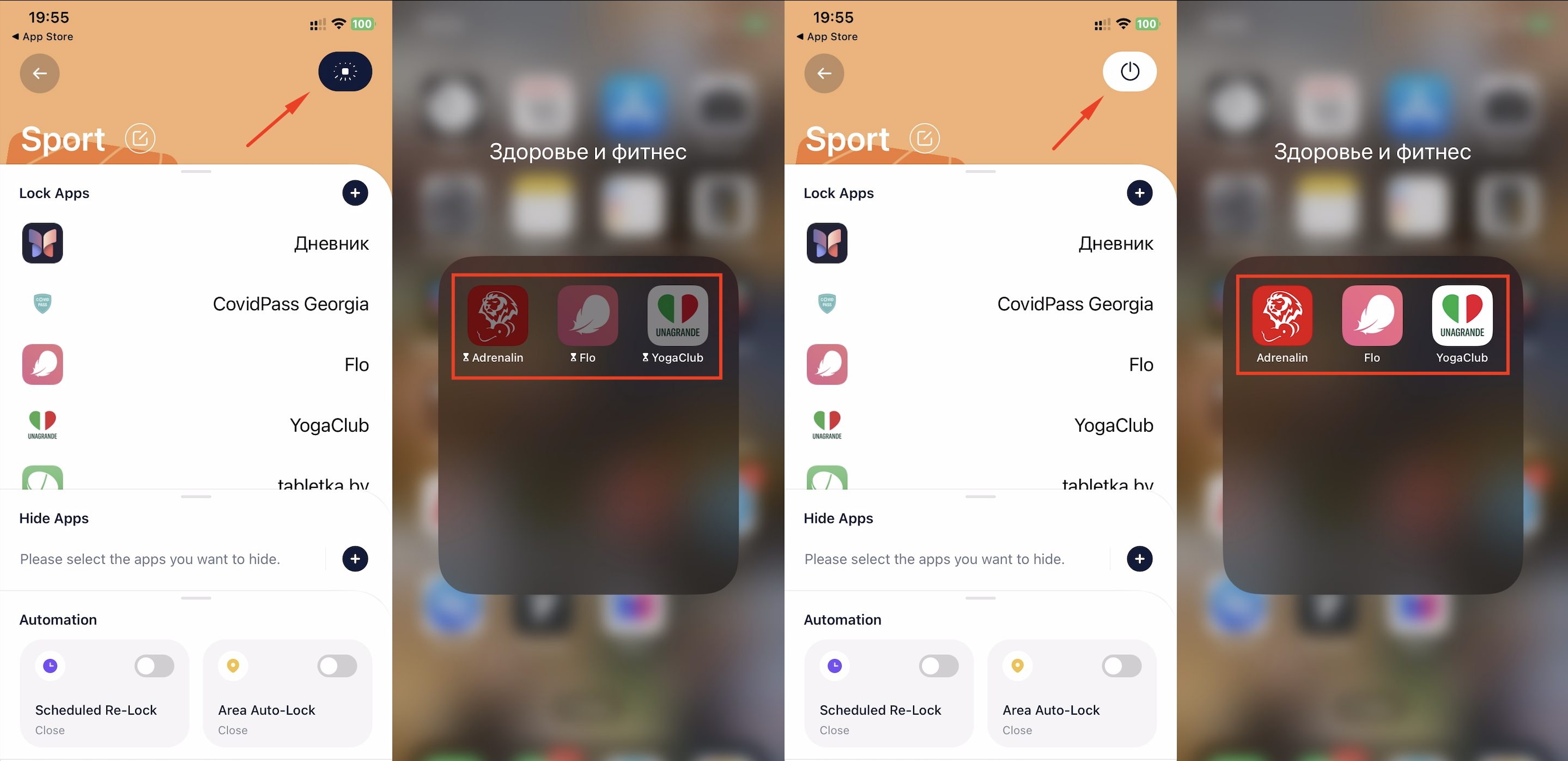
Шестой способ. Чистка следов в App Store
Девайс запоминает всю информацию о программах, которые вы установили из App Store. Даже если что-то удалили, оно все равно сохранится в официальном магазине приложений. Когда посторонний человек получит доступ к смартфону, то сможет быстро восстановить то, что посчитает нужным. Чтобы не допустить неприятную ситуацию, наведите порядок в списке загрузок:
- Войдите в App Store. Вверху экрана найдите свою учетную запись и нажмите на нее.
- Откройте «Покупки». Если стоит «Семейный доступ», кликните «Мои покупки».
- Отыщите конкретное приложение. Теперь смахните влево и нажмите «Скрыть». Подтвердите действие кнопкой «Готово».
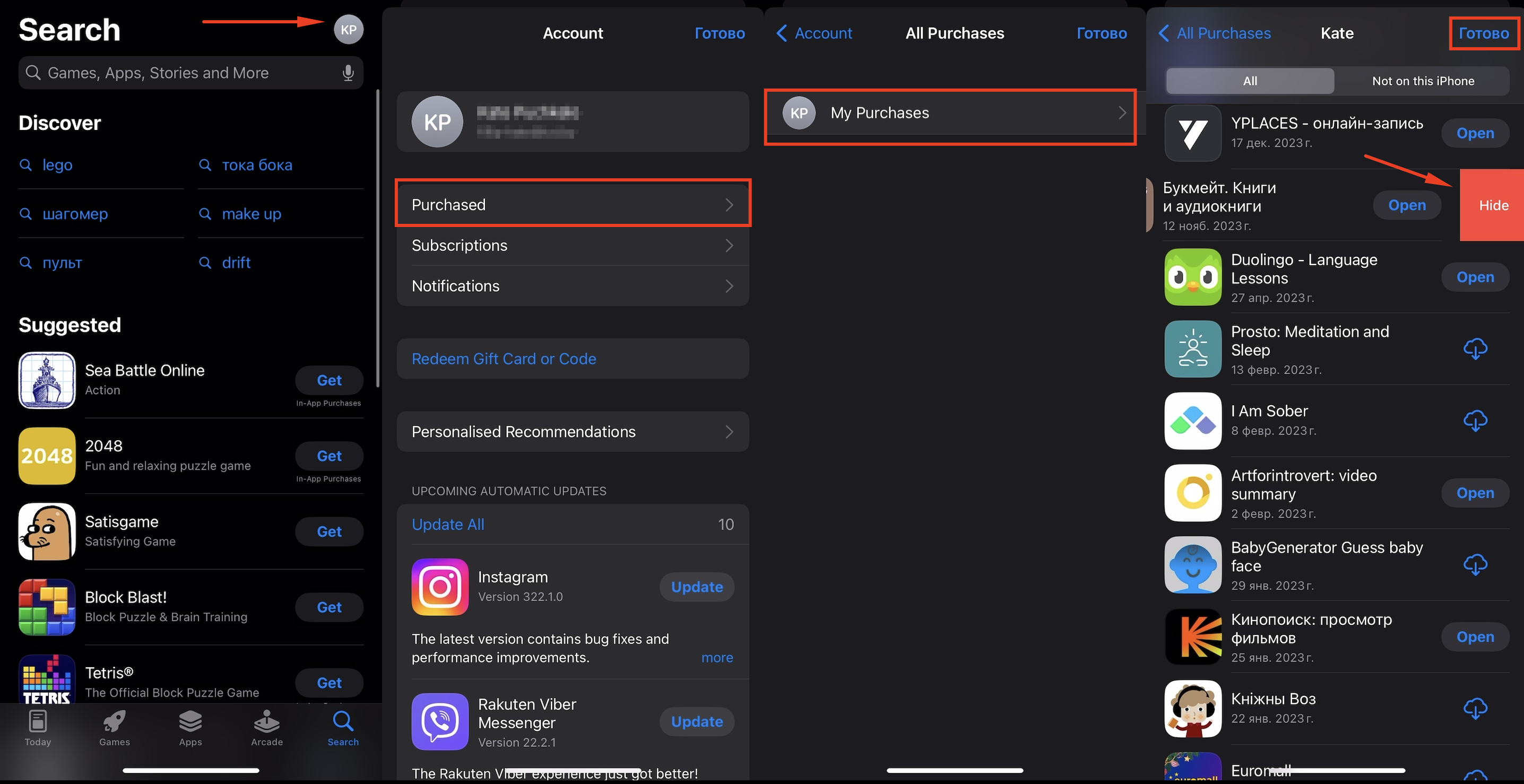
Седьмой способ. Использование «Экранного времени»
Инструкция пригодится, если хотите скрыть предустановленные программы: браузер, электронную почту и т. д. Алгоритм простой:
- Зайдите в «Настройки».
- Перейдите в «Экранное время».
- Включите опцию и обязательно придумайте код-пароль (если она не была включена).
- Перейдите в «Контент и конфиденциальность», далее — в «Разрешенные приложения».
- Снимите зеленые бегунки с приложений, на которые хотите наложить ограничения по времени использования.
После всех манипуляций приложения исчезнут с рабочего стола. Их нельзя будет найти в «Библиотеке приложений» и «Пункте управления». Чтобы вернуть всё на место, снова перейдите в «Настройки» и «Разрешенные приложения».
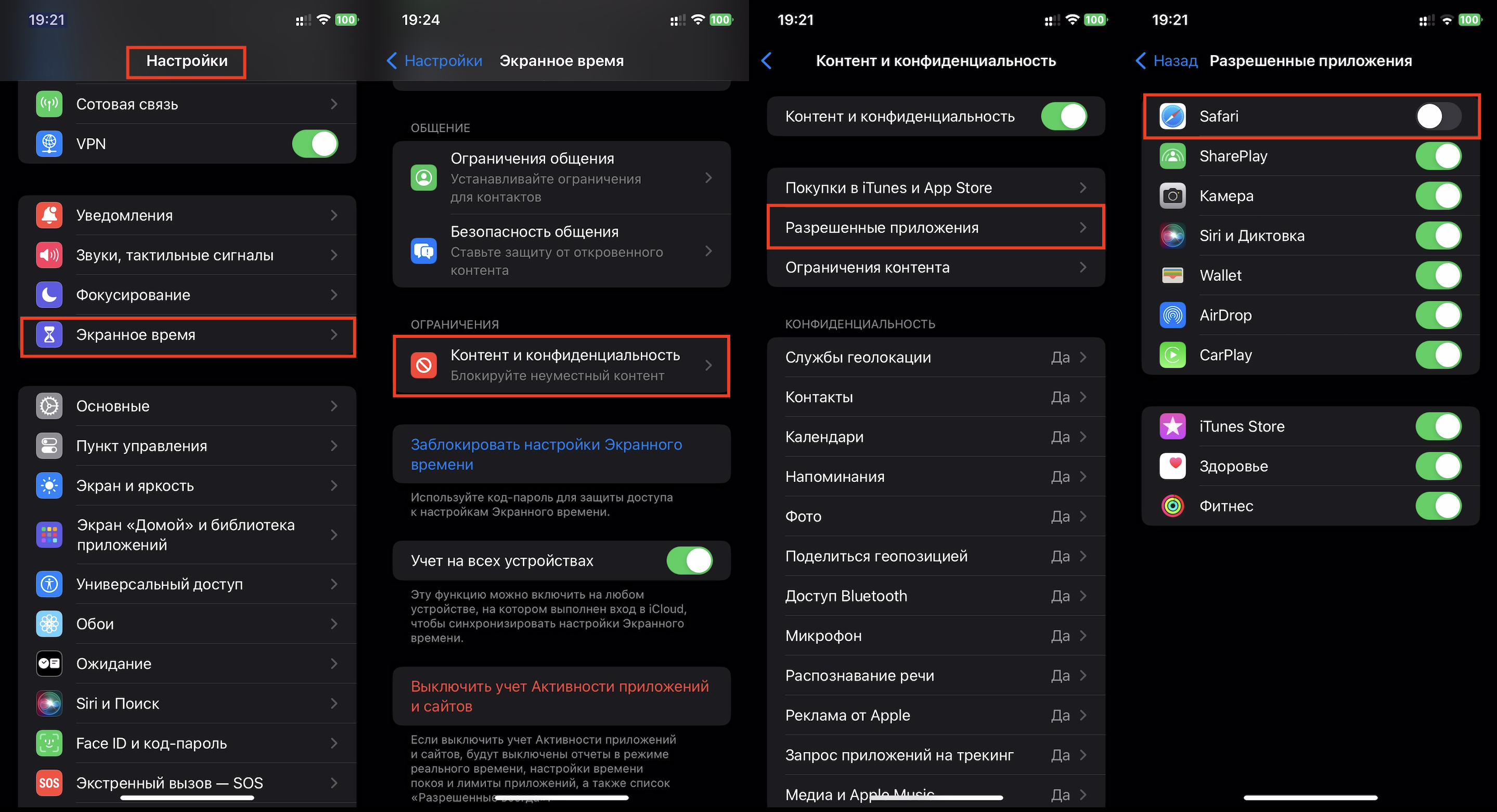
Восьмой способ. Подмена родной иконки
На iPhone можно маскировать родные иконки с помощью приложения «Команды». Что делать:
- Откройте «Быстрые команды».
- Нажмите «Добавить», затем — «Добавить действие» и «Открыть приложение».
- Кликните на приложение, а затем — на программу, которая должна открываться при нажатии. Подтвердите действие кнопкой «Готово».
- Удерживайте команду до момента открытия контекстного меню. Кликните «Поделиться» и «На экран «Домой».
- Напишите любое название для нового виджета. Выберите значок, расположенный рядом, а после — «Добавить».
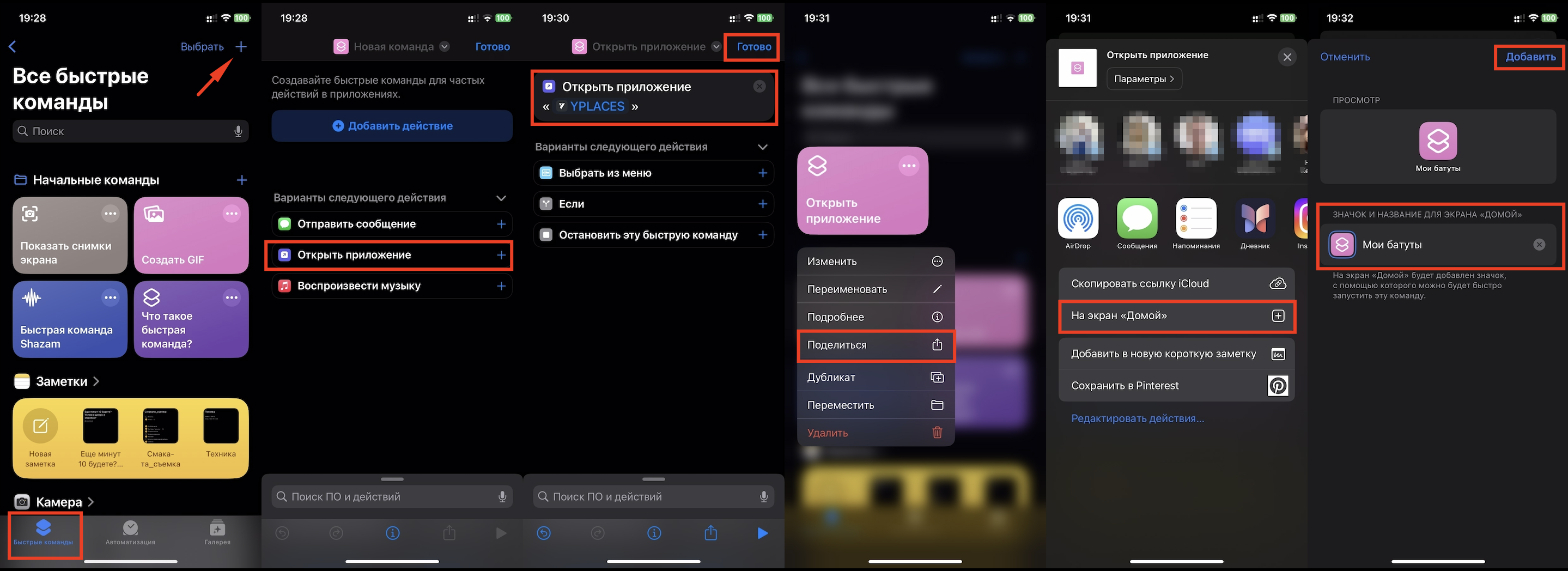
Итак, вы создали новую иконку с новым названием, которая будет открывать спрятанную программу. А для удаления родного виджета (он останется) с домашнего экрана воспользуйтесь вторым способом, описанным выше.
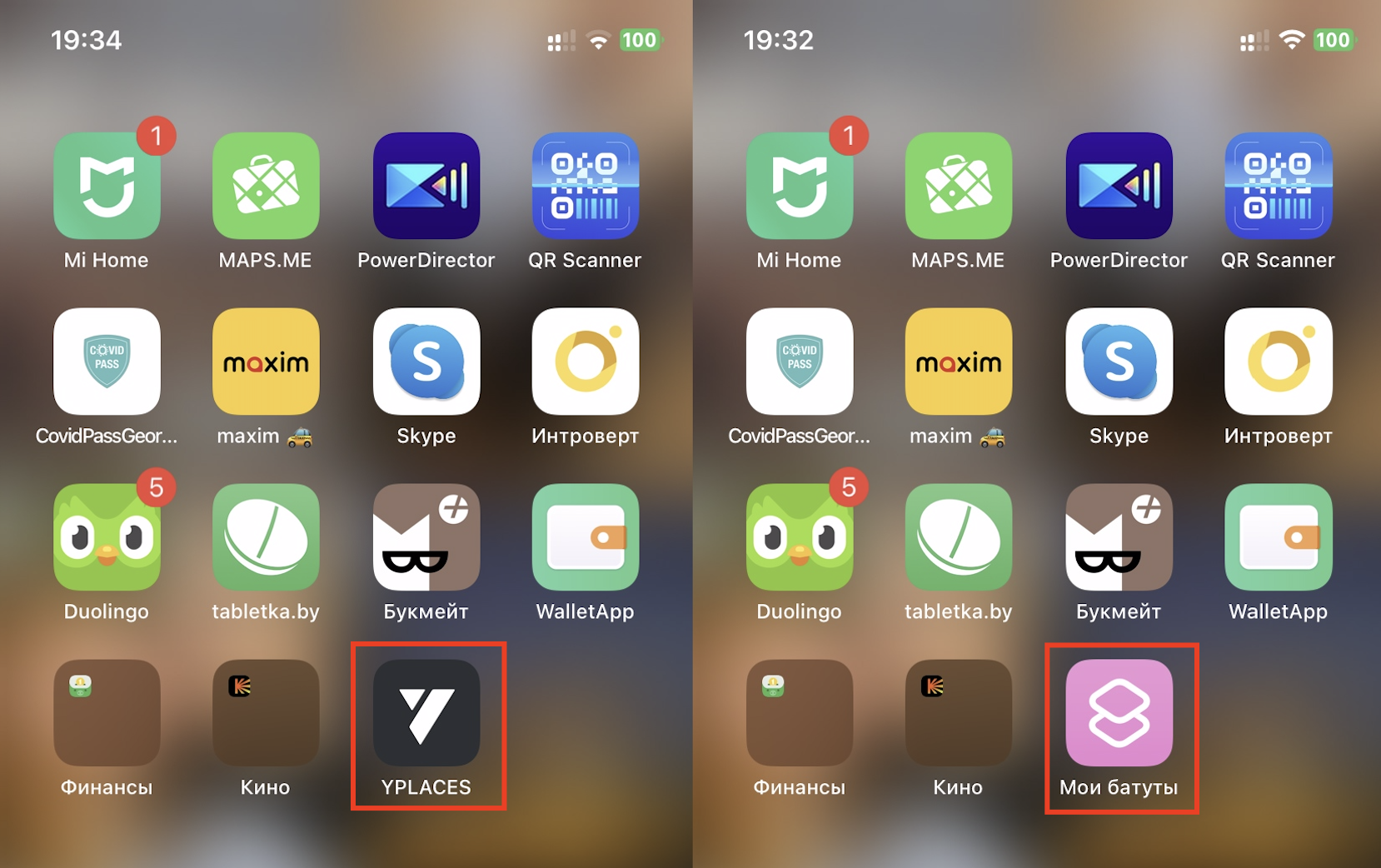
Чтобы скрыть приложения, вы можете воспользоваться любым из восьми способов — это быстро и безопасно. Наши рекомендации пригодятся всем пользователям, которые хотят сохранить конфиденциальность домашнего экрана от любопытных детей и посторонних глаз. Если не получается спрятать программу, обратитесь в iSpace. Наши консультанты покажут, как скрыть приложение на iPhone, и поделятся другими полезными лайфхаками.
Подпишитесь на рассылку и узнавайте первым о новых акциях и спецпредложениях магазина!
Последние публикации
Секрет идеального звучания от Devialet: обзор колонок
- 24.04.2024
- 1 min read
Фишки iPhone. То, чего так не хватает
- 23.04.2024
- 1 min read
Как использовать iPhone в качестве модема?
- 23.04.2024
- 1 min read