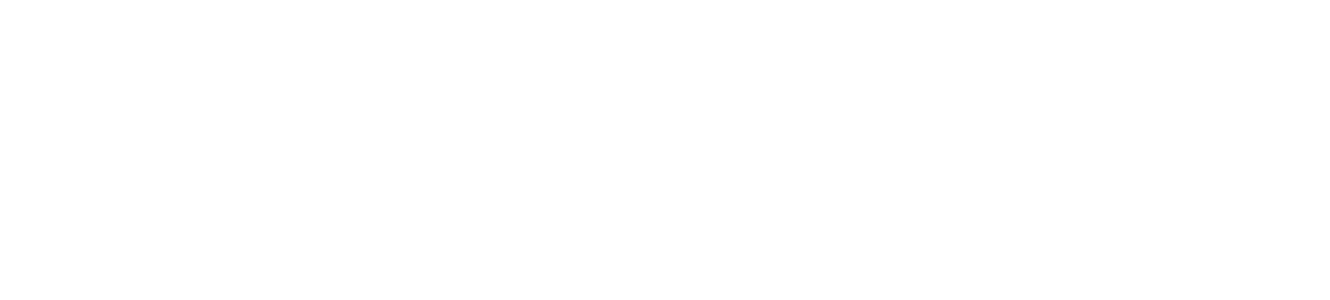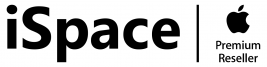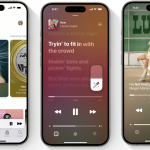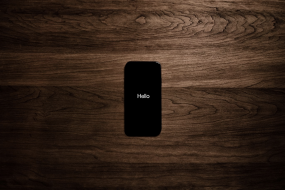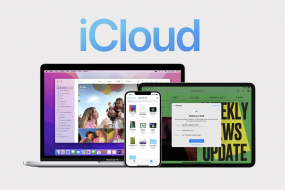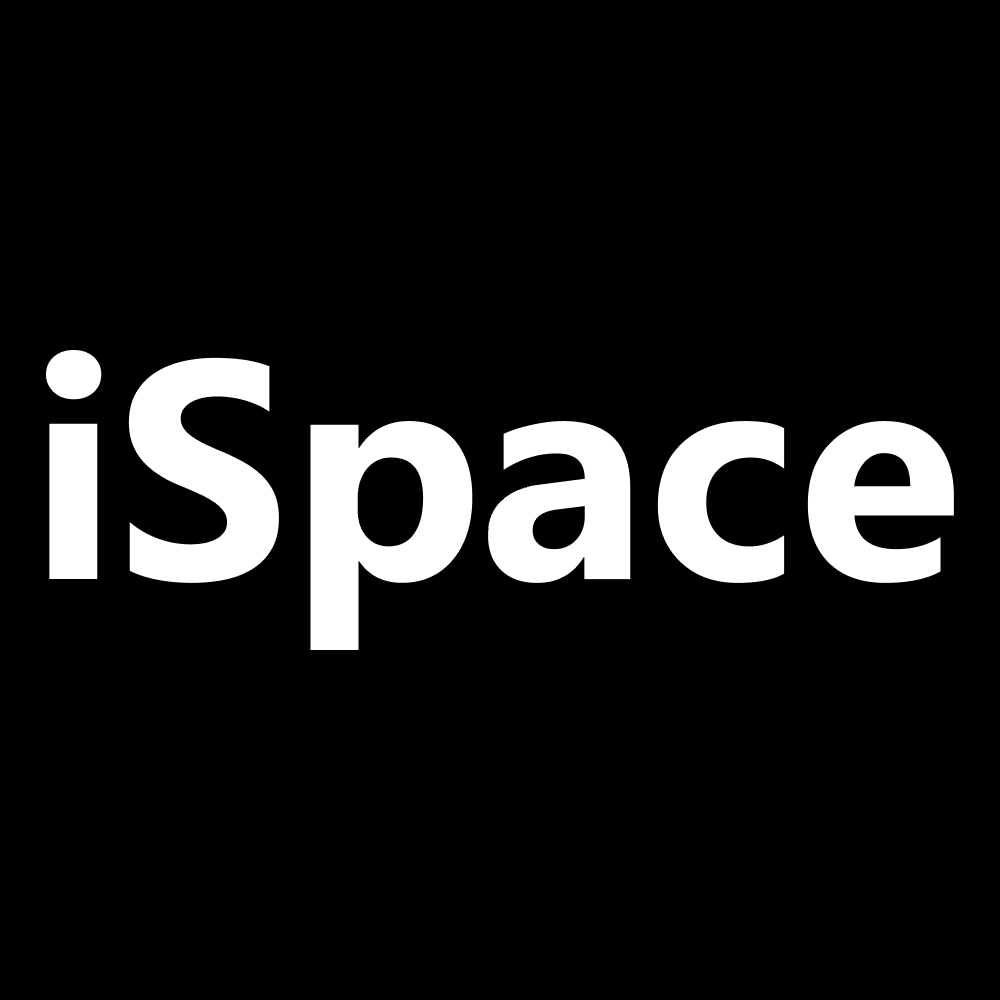Срочно нужен интернет, а вы в гостях, в дороге или вообще в другой стране? Или наоборот – интернет понадобился вашему другу или члену семьи? Используйте iPhone в качестве модема и раздавайте трафик – на Mac, iPad или любое другое устройство. Рассказываем, как включить точку доступа на iPhone тремя способами.
Оглавление
- 1 Используем iPhone в режиме модема
- 2 iPhone не делится трафиком — что делать?
- 3 Способ 1: раздаем трафик по Wi-Fi
- 4 Wi-Fi не работает — что предпринять?
- 5 Способ 2: подключение с помощью Bluetooth
- 6 Способ 3: подключение через USB
- 7 USB отказывается работать — ищем решение проблемы
- 8 Раздаем интернет всей семье автоматически
Используем iPhone в режиме модема
Прежде всего проверьте, можете ли вы раздавать интернет с iPhone. Здесь всё зависит от оператора мобильной связи — не все предоставляют такую возможность. У некоторых и вовсе предусмотрена дополнительная плата или ограничено количество девайсов, которые можно подключить в одной сессии.
Проверяем по схеме:
- «Настройки», затем «Сотовая связь» и «Режим модема».
- Перемещаем ползунок в активное положение «Разрешать другим».
Если пункта «Режим модема» в смартфоне нет, нужно обратиться к оператору и добавить услугу раздачи данных. Учитывайте, что трафик будет передаваться с карты, с которой вы общаетесь сейчас (актуально, если у вас 2 сим-карты).
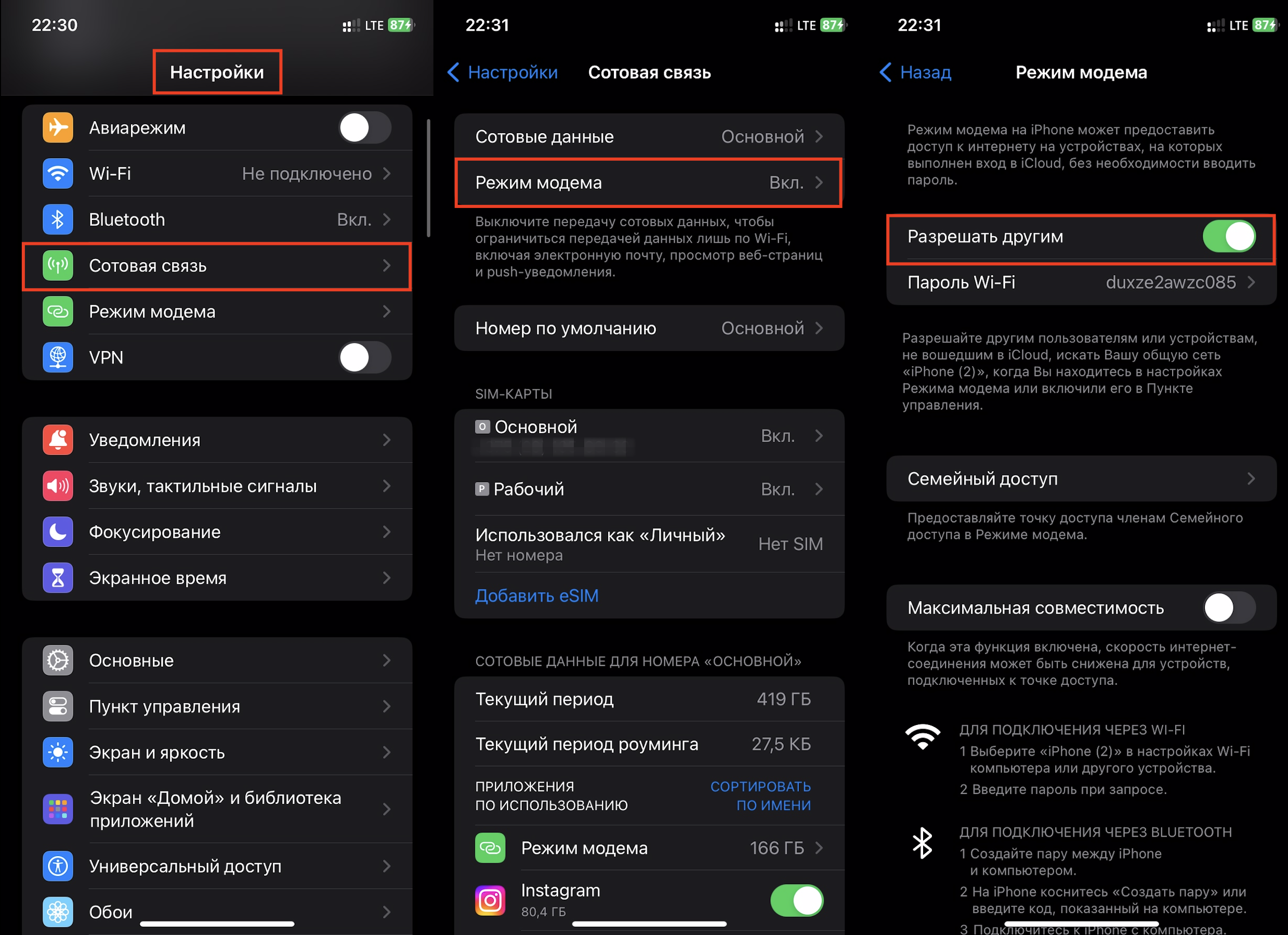
Раздавать трафик удобно с помощью «Пункта управления». Для запуска смахиваем с правого верхнего угла вниз и удерживаем палец на элементах управления, чтобы развернуть меню. У вас появится окно со значком модема, как показано на скриншоте ниже.
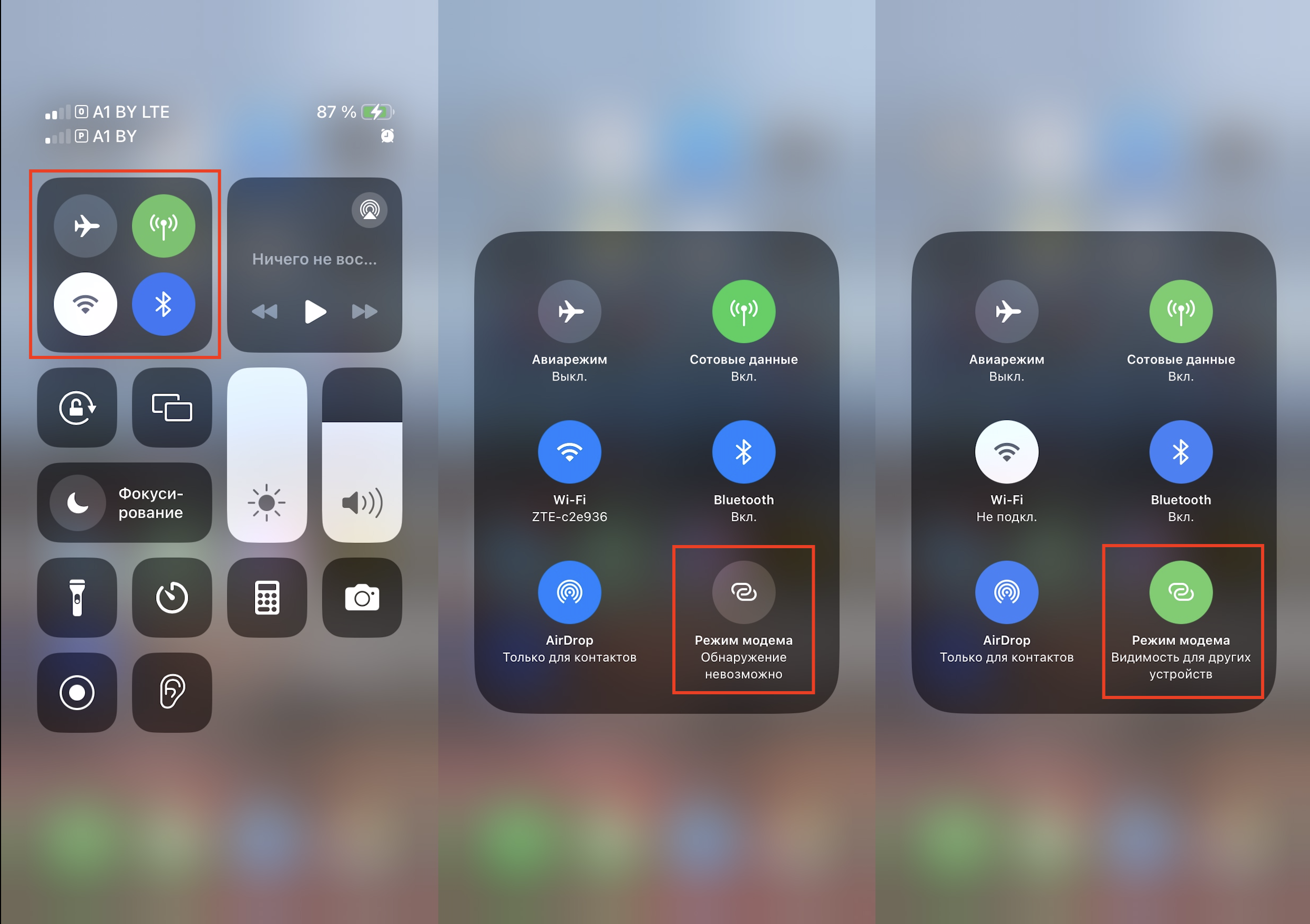
Устройства с одним Apple ID синхронизируются в автоматическом режиме, вводить пароль не требуется. Не обязательно даже включать опцию «Разрешить другим».
iPhone не делится трафиком — что делать?
Разбираясь, как подключить iPhone к компьютеру или смартфону, можно столкнуться с тем, что девайс отказывается раздавать трафик. Если с тарифным планом всё в порядке, попробуйте выполнить следующие действия:
- Перезагрузите оба устройства: смартфон и принимающий компьютер, планшет или смартфон.
- Проверьте версию iOS на вашем девайсе — не устарела ли она.
- В настройках откройте «Основные», затем «Перенос или сброс», нажмите «Сбросить» и «Сбросить настройки сети». Пароли Wi-Fi, сети, VPN и APN обнулятся.
Проверяйте работоспособность роутера после каждого выполненного шага.
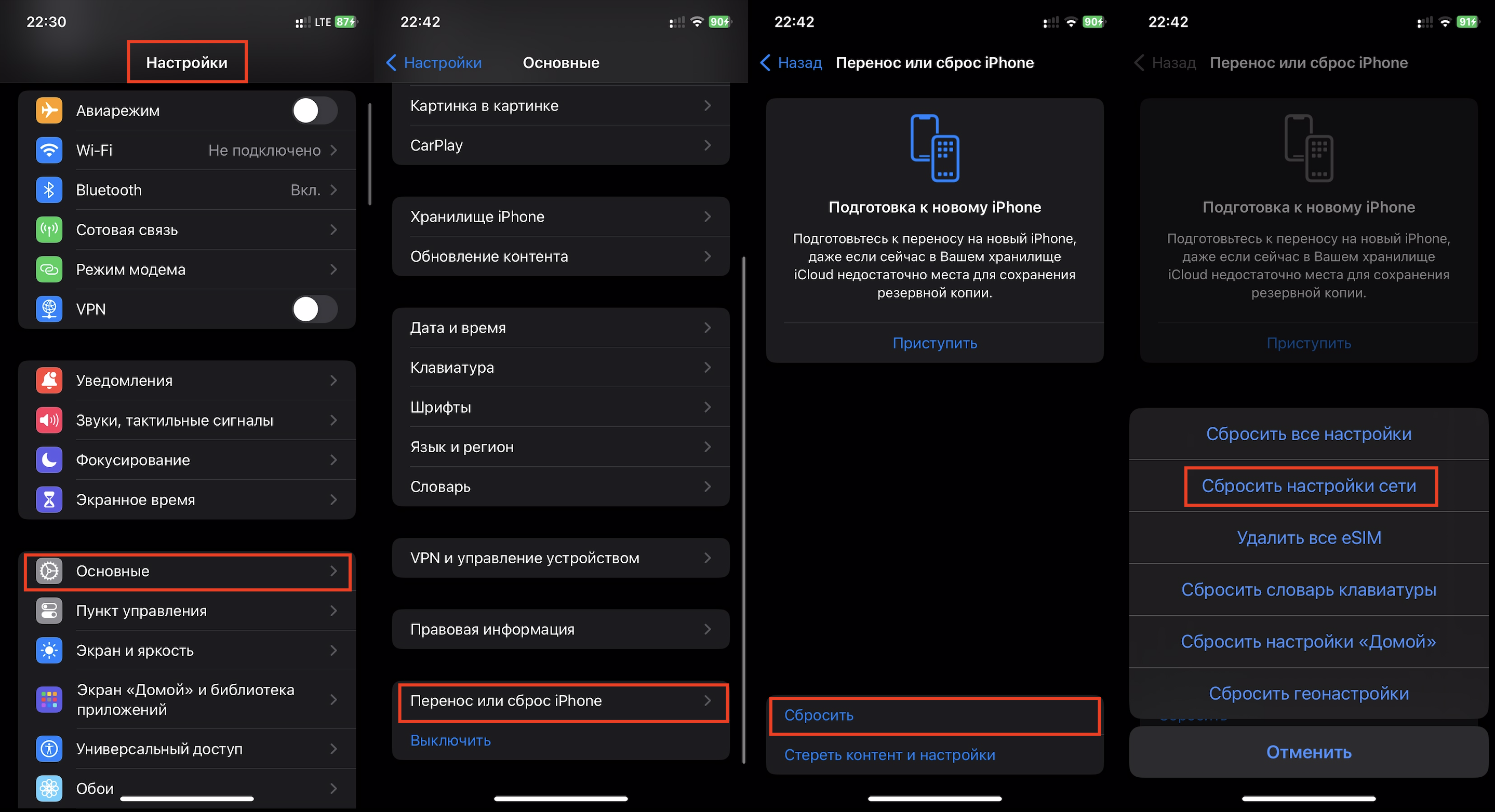
Способ 1: раздаем трафик по Wi-Fi
Как раздать интернет с iPhone по Wi-Fi? Для начала проверяем имя смартфона и пароль Wi-Fi, когда устройство выполняет функцию роутера. Если всё введено корректно, дожидаемся установки подключения.
В настройках принимающего девайса открываем вкладку «Wi-Fi» и ищем раздающее устройство (iPhone). Затем достаточно нажать на «Подключиться» напротив нужной сети. Впрочем, иногда девайс может попросить ввести пароль.
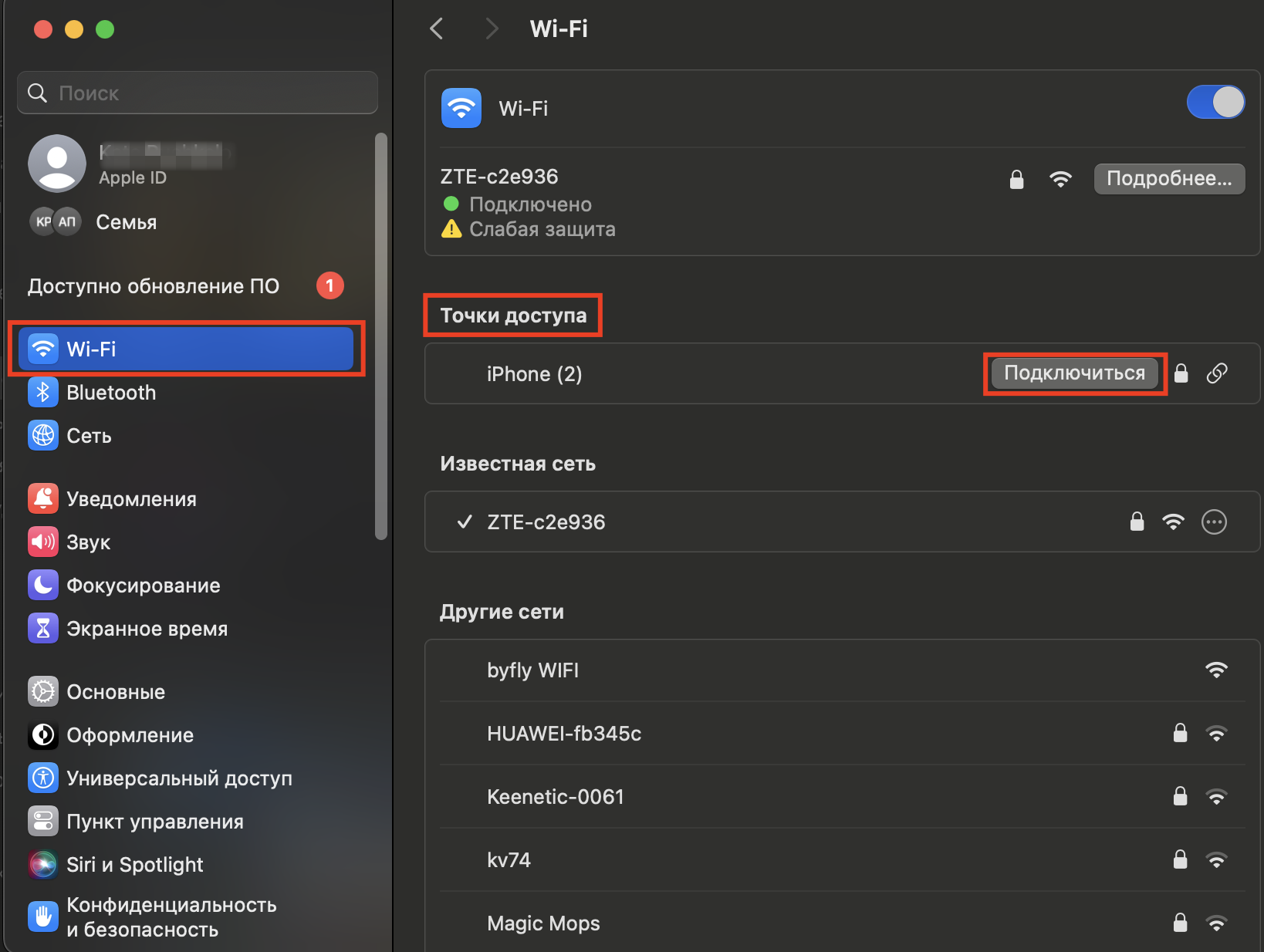
Перед раздачей трафика рекомендуется актуализировать пароль для Wi-Fi на смартфоне, чтобы никто посторонний не смог воспользоваться вашим интернетом. Девайс сам обычно придумывает код, но это можно сделать и вручную:
- Открываем «Настройки», переходим во вкладку «Сотовая связь», затем «Режим модема» и «Пароль Wi-Fi» (или сразу «Настройки» > «Сотовая связь»).
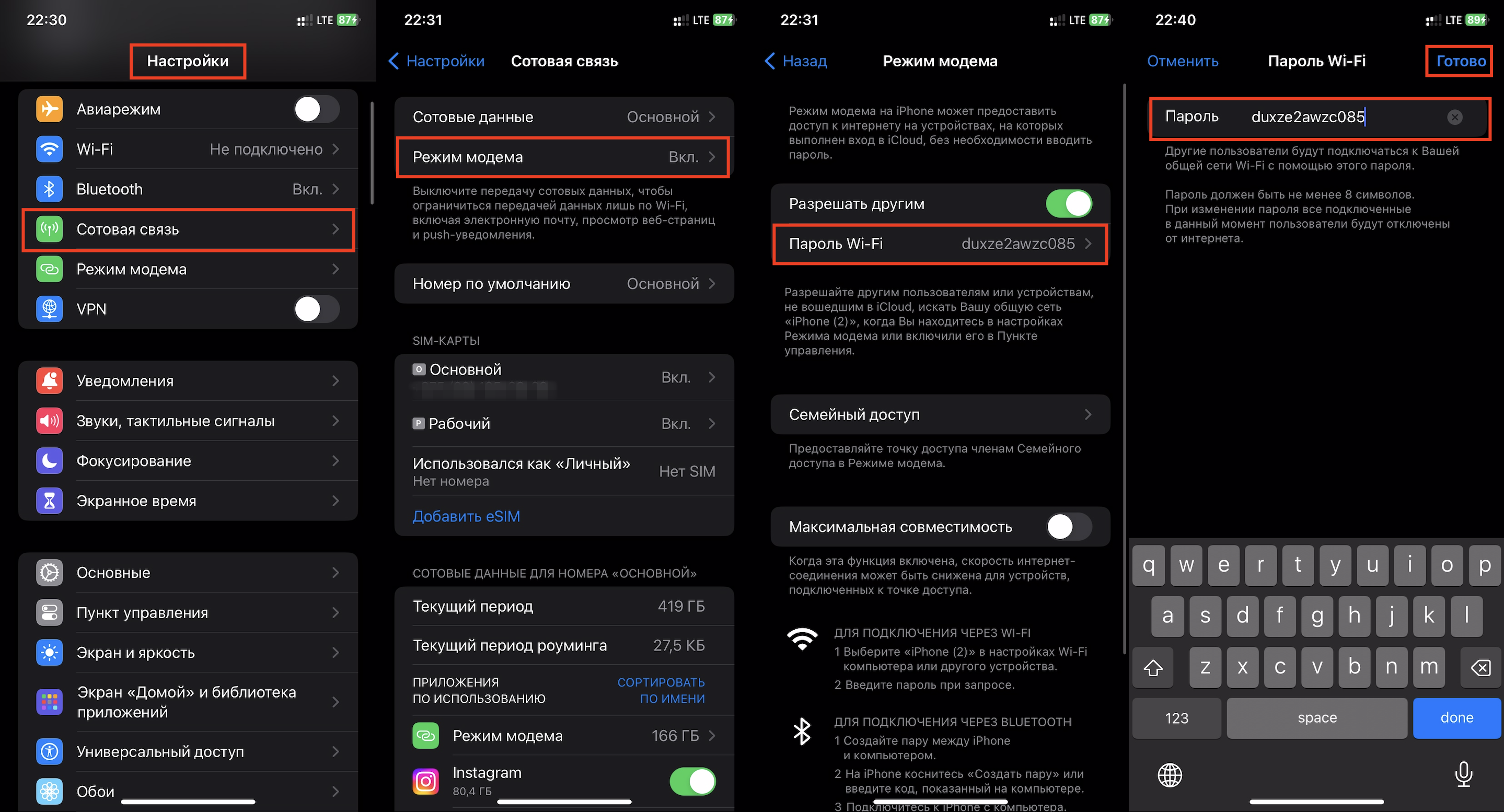
Создавая пароль, помните, что знаки берутся из таблицы ASCII: буквы латинской раскладки, цифры 0–9, знаки препинания. Символы других алфавитов, в том числе и русского, не подходят. В пароле должно быть минимум 8 знаков, можно больше.
Wi-Fi не работает — что предпринять?
Запустите режим модема на смартфоне:
- Проверьте, включена ли опция «Разрешать другим» (зеленый ползунок).
- Посмотрите имя сети и пароль — правильно ли девайс запомнил данные.
- На iPhone 12 и новее нужно активизировать «Максимальную совместимость» и заново установить связь.
Не закрывайте вкладку открытой до установления связи.
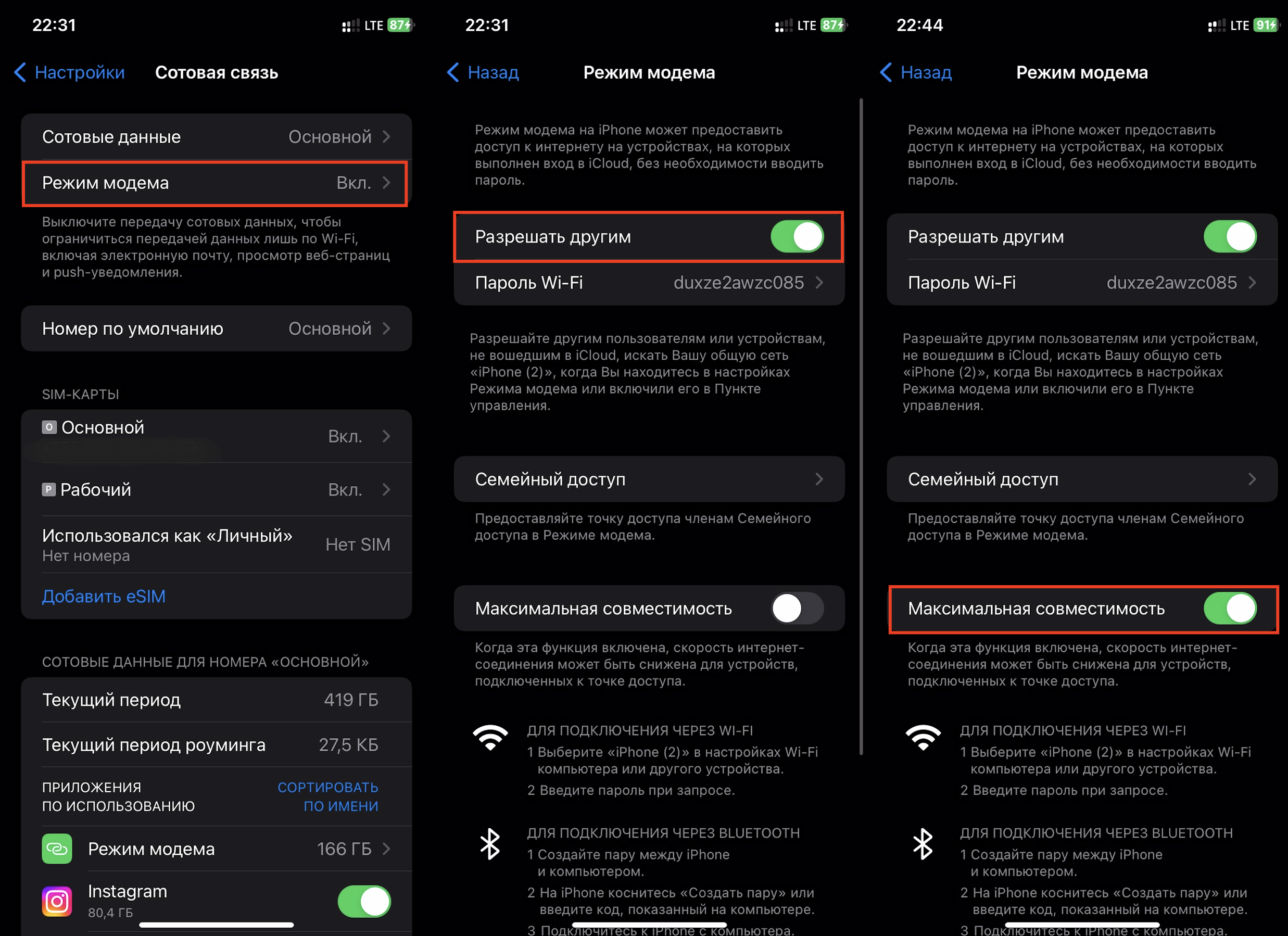
На принимающем устройстве отключите и включите Wi-Fi, проверьте, правильно ли указан пароль и имя сети.
Способ 2: подключение с помощью Bluetooth
Подключение по Bluetooth из-за протоколов связи будет более медленным. Но срабатывает даже на старых ПК. Только понадобится Bluetooth-адаптер. Делимся, как раздать интернет с iPhone на ноутбук, ПК или телефон.
На смартфоне включаем режим мобильного роутера и далее в настройках:
- Активируем Bluetooth и ожидаем его включения.
- Подключаем Bluetooth на устройстве, которое принимает интернет.
- Ожидаем, пока закончится поиск, выбираем девайс. На обоих дисплеях отобразится код. Если он совпадает, всё получилось.
- На macOS находим Bluetooth, нажимаем, выбираем iPhone – и можно пользоваться трафиком.
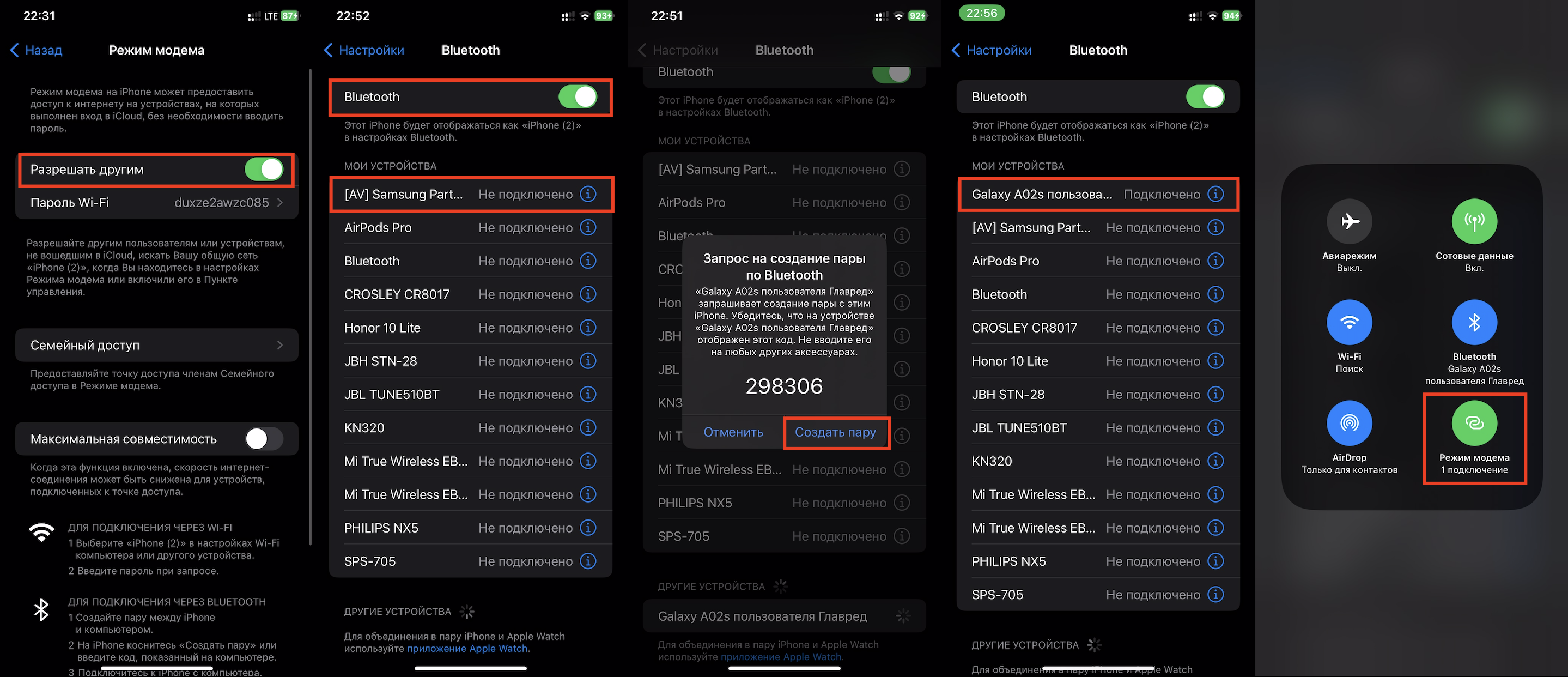
Способ 3: подключение через USB
Способ выручает, когда Bluetooth и Wi-Fi не подходят для устройства. Еще и плюс есть — смартфон подзарядится.
Для принимающего MacBook используется кабель Lightning — USB-C или Lightning — USB-A, что зависит от комплектации ПК:
- Включаем режим модема на смартфоне.
- Подсоединяем кабель. При первом подключении на дисплее отобразится надпись: «Доверять этому компьютеру?» Соглашаемся.
- На Mac находим в приложение под названием Finder или iTunes (на старых моделях) и ищем роутер мобильного устройства.
- Если этого нет, заходим в «Системные настройки», переходим во вкладку «Сеть», отключаем iPhone USB, а затем заново включаем.
Как раздать интернет с iPhone через USB на ПК другого бренда и можно ли это сделать вообще? Да, можно, по схожему принципу. Если порт и кабель несовместимы, возьмите адаптер.
USB отказывается работать — ищем решение проблемы
Если что-то пошло не по плану, следуйте инструкции:
- На Мас обновить macOS до актуальной версии.
- Отключить и подключить кабель, найти iPhone в Finder либо iTunes.
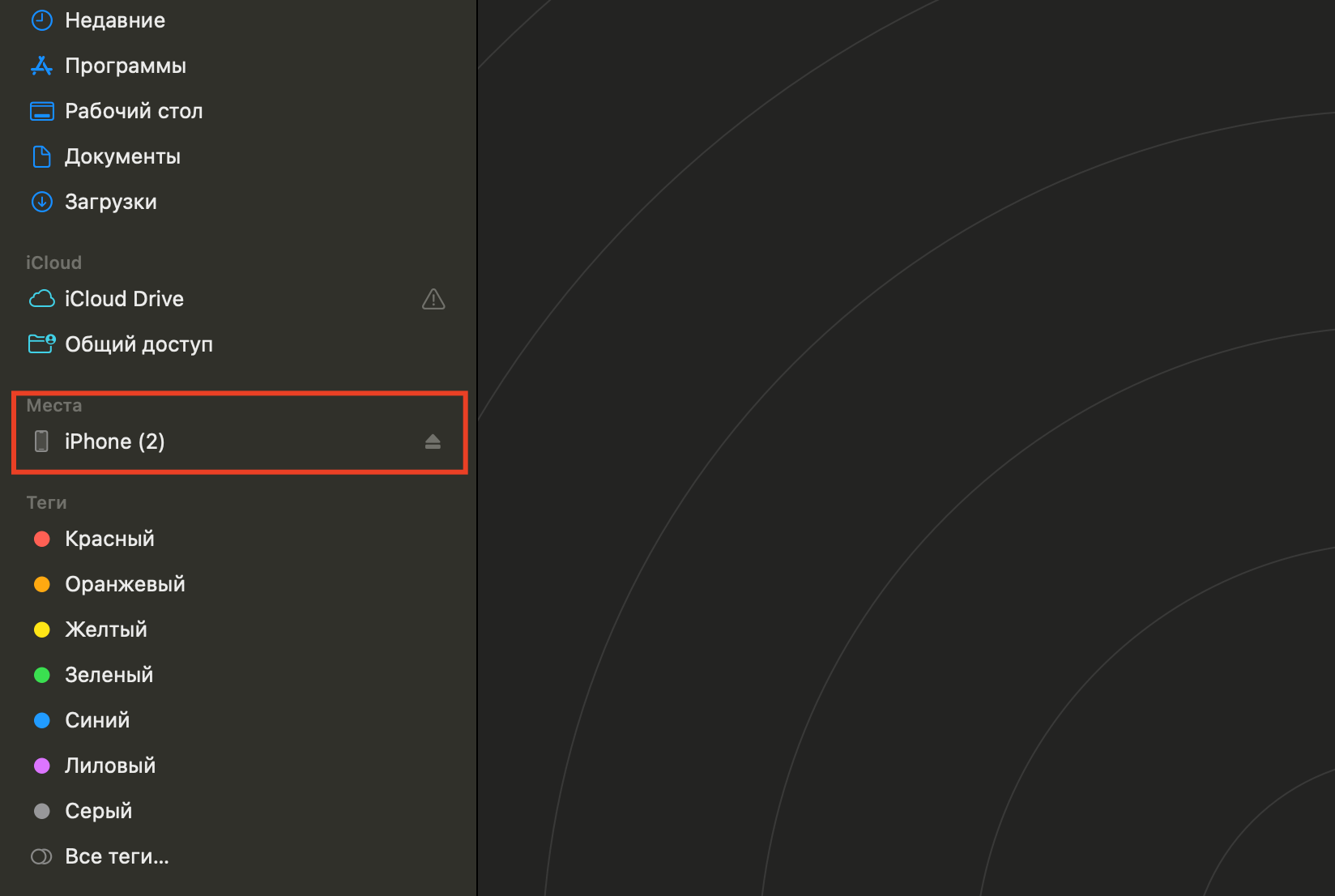
- Найти меню Apple, перейти в «Системные настройки», открыть «Сеть».
- Отключить iPhone USB, запустить подключение интернета заново.
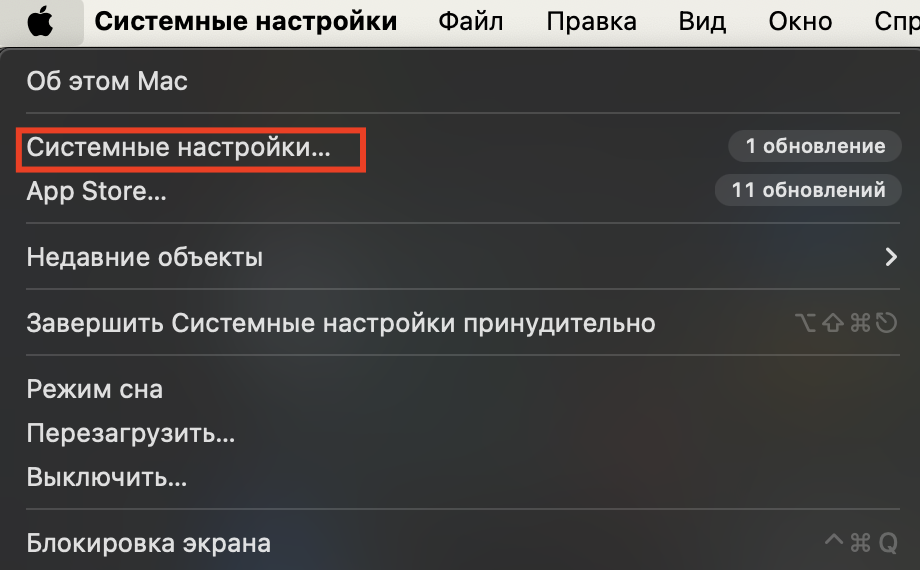
- Для старых версий macOS путь немного другой: iPhone USB, затем «Еще», переходим в «Деактивировать службу», нажимаем «Применить», далее — «Еще», потом «Активировать службу» и «Применить».
Раздаем интернет всей семье автоматически
Обычно трафик у нас просят близкие люди. Чтобы постоянно не настраивать раздачу интернета, подключите «Семейный доступ» для автоматизации процесса. Смотрите, как раздавать интернет с телефона на телефон:
- В пункте «Режим модема» находим «Семейный доступ» и активируем его.
- Выбираем во вкладке человека и отмечаем: «Запрос подтверждения» (если нужен) или «Авто» (трафик раздается сразу).
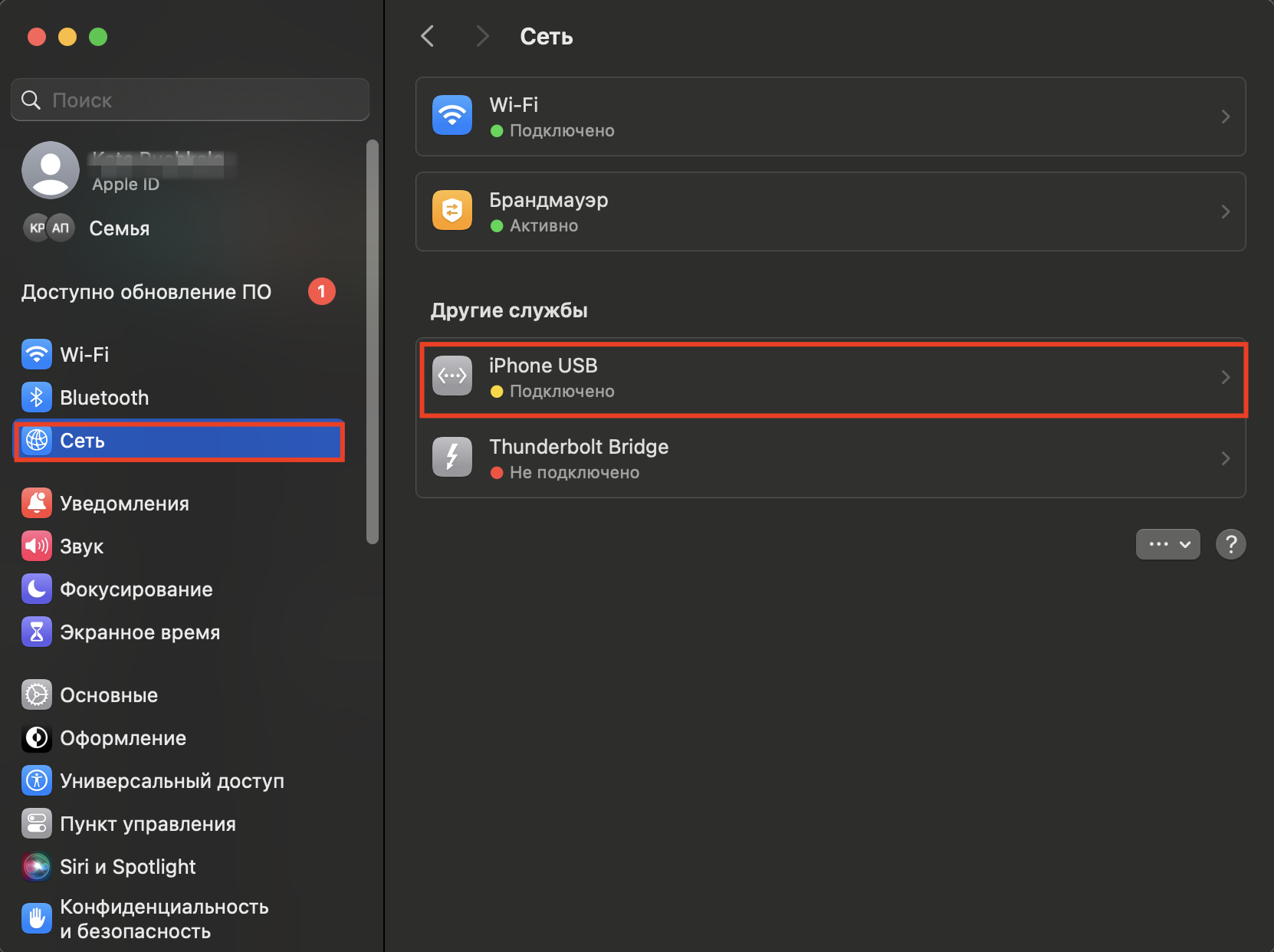
Apple позволяет использовать разные варианты раздачи мобильного интернета с iPhone. Можно делиться трафиком с современными девайсами в рамках экосистемы Apple, а также со старыми версиями ноутбуков, смартфонов, планшетов других производителей.
Если не получается настроить раздачу интернета, ждем вас в iSpace. Наши специалисты объяснят, как работает функция и покажут, как ее использовать. А также в наших магазинах вы сможете выбрать новое устройство. Все актуальные модели iPhone, iPad, Mac, AirPods, Apple Watch представлены в открытой выкладке – приходите и тестируйте.
ЧИТАЙТЕ ТАКЖЕ
MacBook Pro M2 или M3 — стоит ли переплачивать
Сделайте свою жизнь комфортнее благодаря Apple HomeKit и системе Aqara
Подпишитесь на рассылку и узнавайте первым о новых акциях и спецпредложениях магазина!
Последние публикации
Тренировки с Apple Watch или как устроить
- 03.05.2024
- 1 min read
Загружаем музыку прямо на iPhone: 2 варианта
- 30.04.2024
- 1 min read
Секрет идеального звучания от Devialet: обзор колонок
- 24.04.2024
- 1 min read