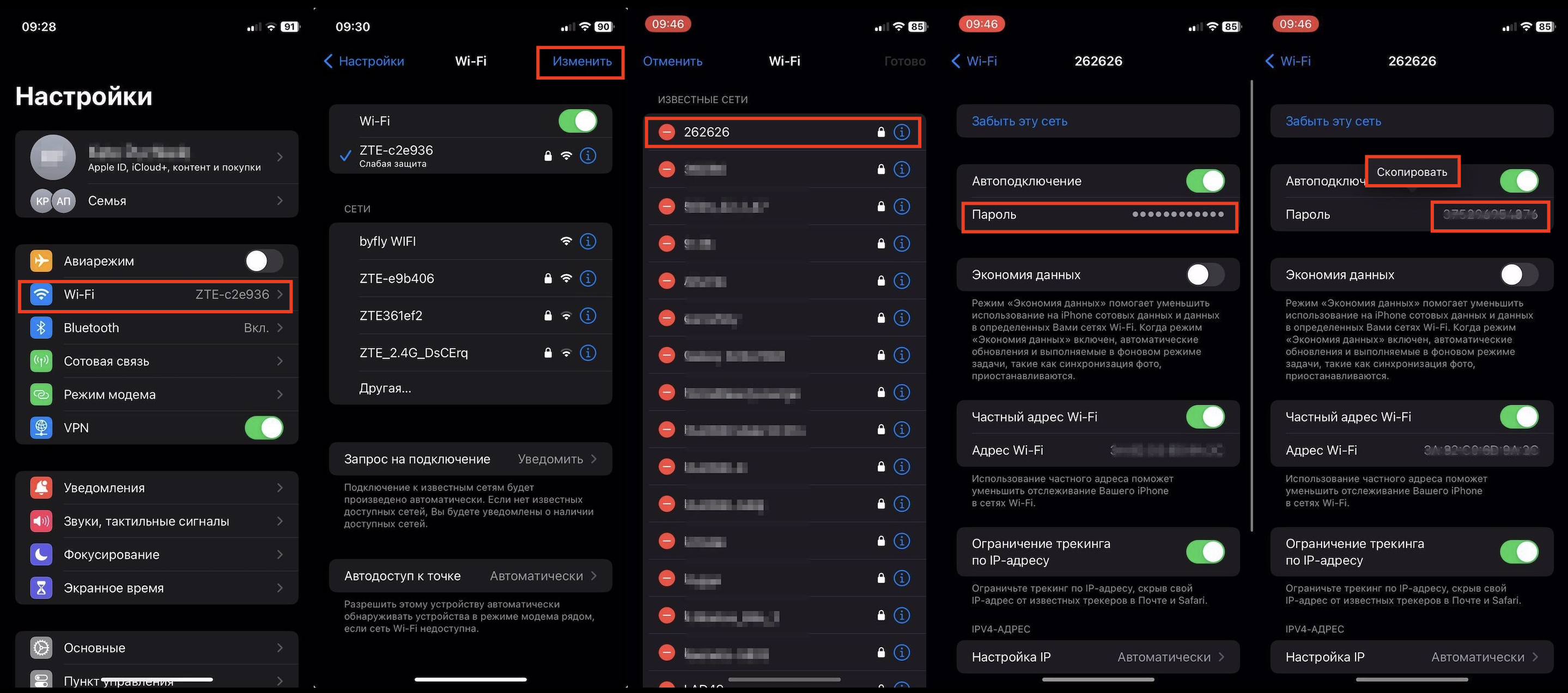Знакомая ситуация, когда не получается вспомнить пароль от сети Wi-Fi, а очень нужно подключить к сети товарища? К счастью, сейчас этот процесс невероятно прост и доступен всем пользователям. Делимся простыми способами, чтобы узнать ваш пароль от локальной сети на iPhone или MacBook.
Как узнать пароль от Wi-Fi на iPhone: алгоритм действий
С выходом iOS 16 и более поздних версий пользователи техники Apple могут легко просматривать свои пароли от Wi-Fi. Эта долгожданная функция упростила процесс получения доступа к сети без лишних усилий.
Если вам нужно найти пароль к подключенной сейчас сети:
- Переходим в «Настройки» и нажимаем на Wi-Fi.
- Ищем подключенную сеть.
- Жмем кнопку «Информация».
- Кликаем на поле «Пароль».
- Используем код-пароль, Face ID или Touch ID для разблокировки.
- На экране отобразится пароль.
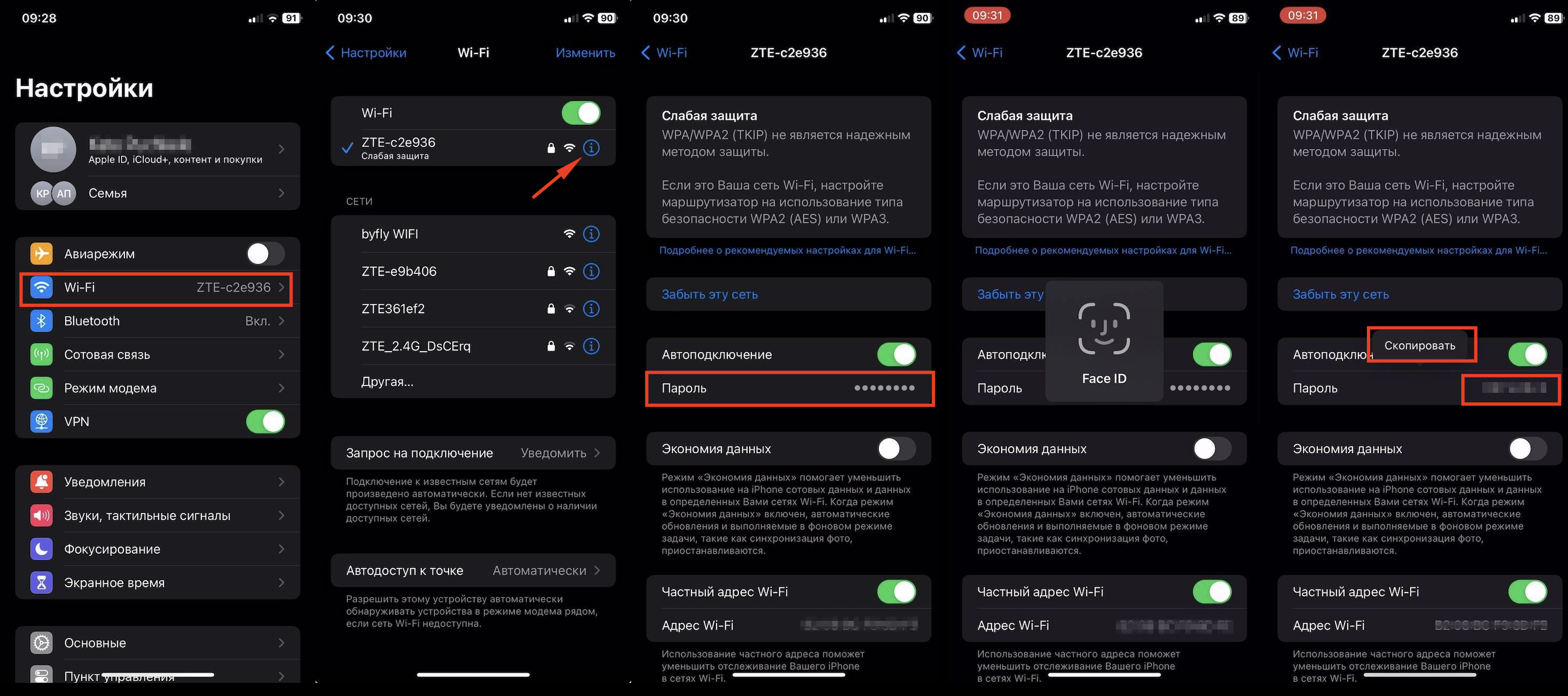
Если необходимо найти пароль ранее подключенной сети:
- Переходим в «Настройки» и нажимаем Wi-Fi.
- Жмем пункт «Изменить».
- Среди списка сетей выбираем нужную, жмем на «Пароль».
- Вводим код-пароль или входим благодаря Face ID/ Touch ID для авторизации.
- Видим пароль.
Как узнать пароль от Wi-Fi на MacBook: инструкция
Отыскать пароль на ноутбуке не сложнее, чем сделать это на смартфоне. Если вы ранее подключали к Wi-Fi точке свой MacBook, то он сохранил эти данные.
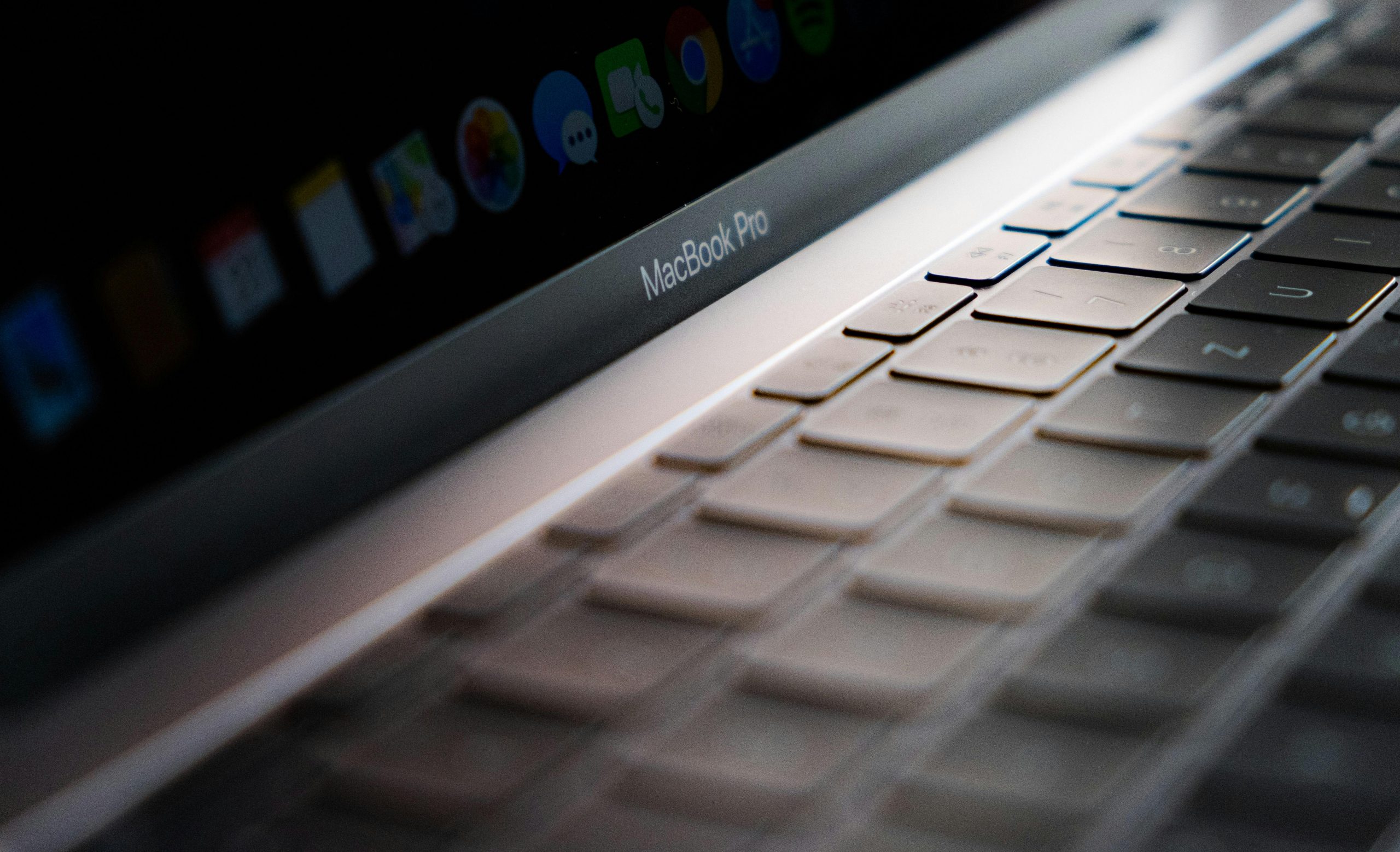
Этапы действий будут немного меняться в зависимости от версии операционной системы.
В OS Monterey и более старых выпусках системы для поиска пароля нужно зайти в «Системные настройки», после кликнуть на «Сеть» и «Дополнительно».
Если на компьютере установлена macOS Ventura или версия новее, следуем такой инструкции:
- Переходим в «Системные настройки».
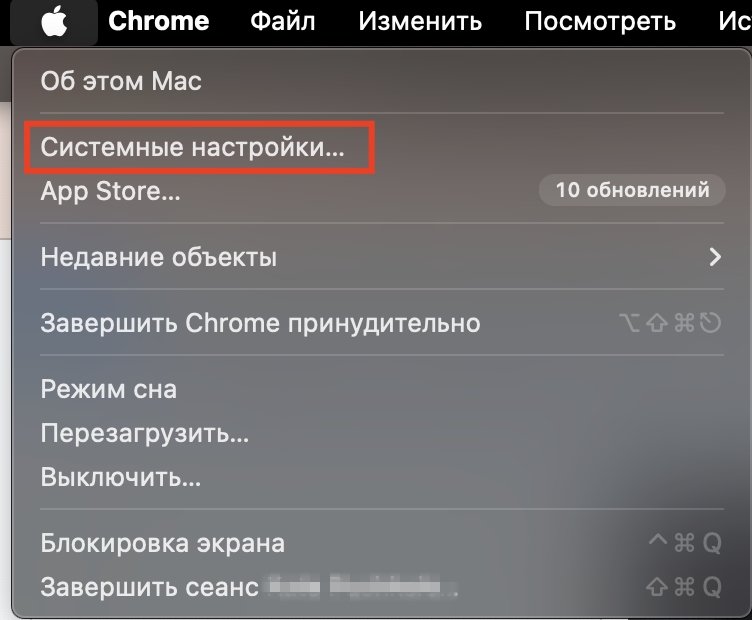
- Жмем на «Сеть» и находим Wi-Fi.
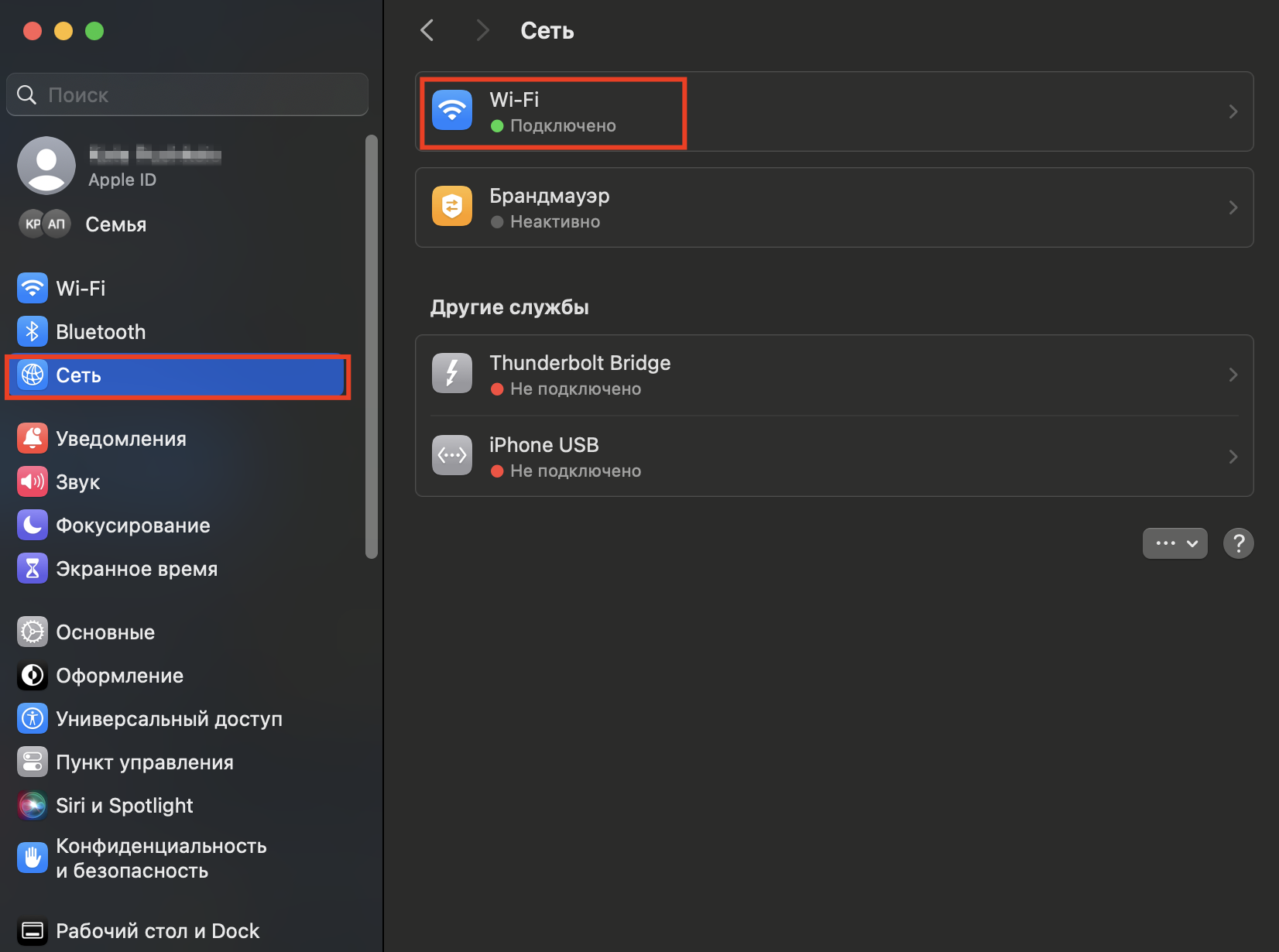
Из списка сетей выбираем нужную, рядом с ней кликаем на кнопку с тремя точками.
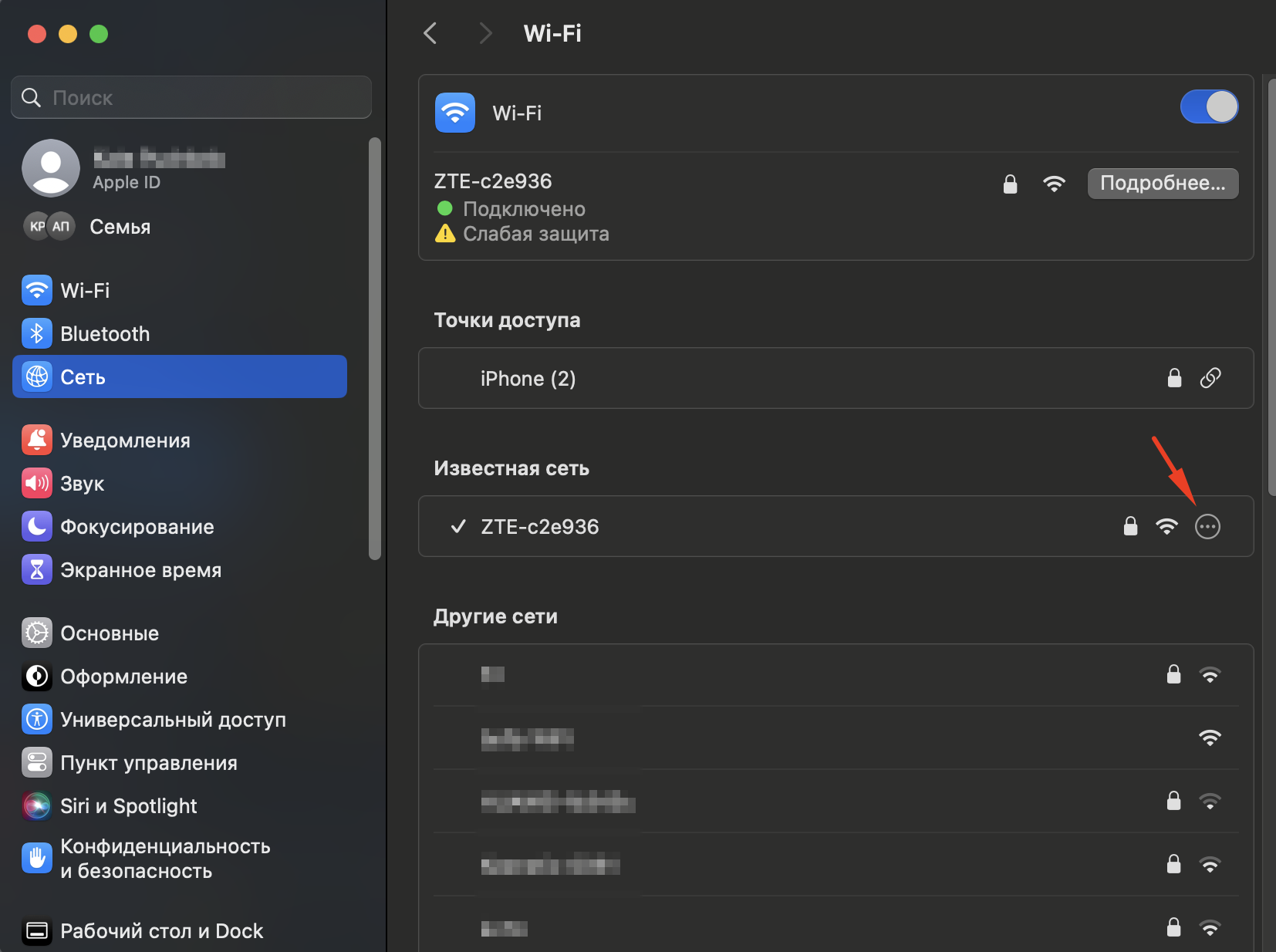
- Нажимаем «Скопировать пароль».
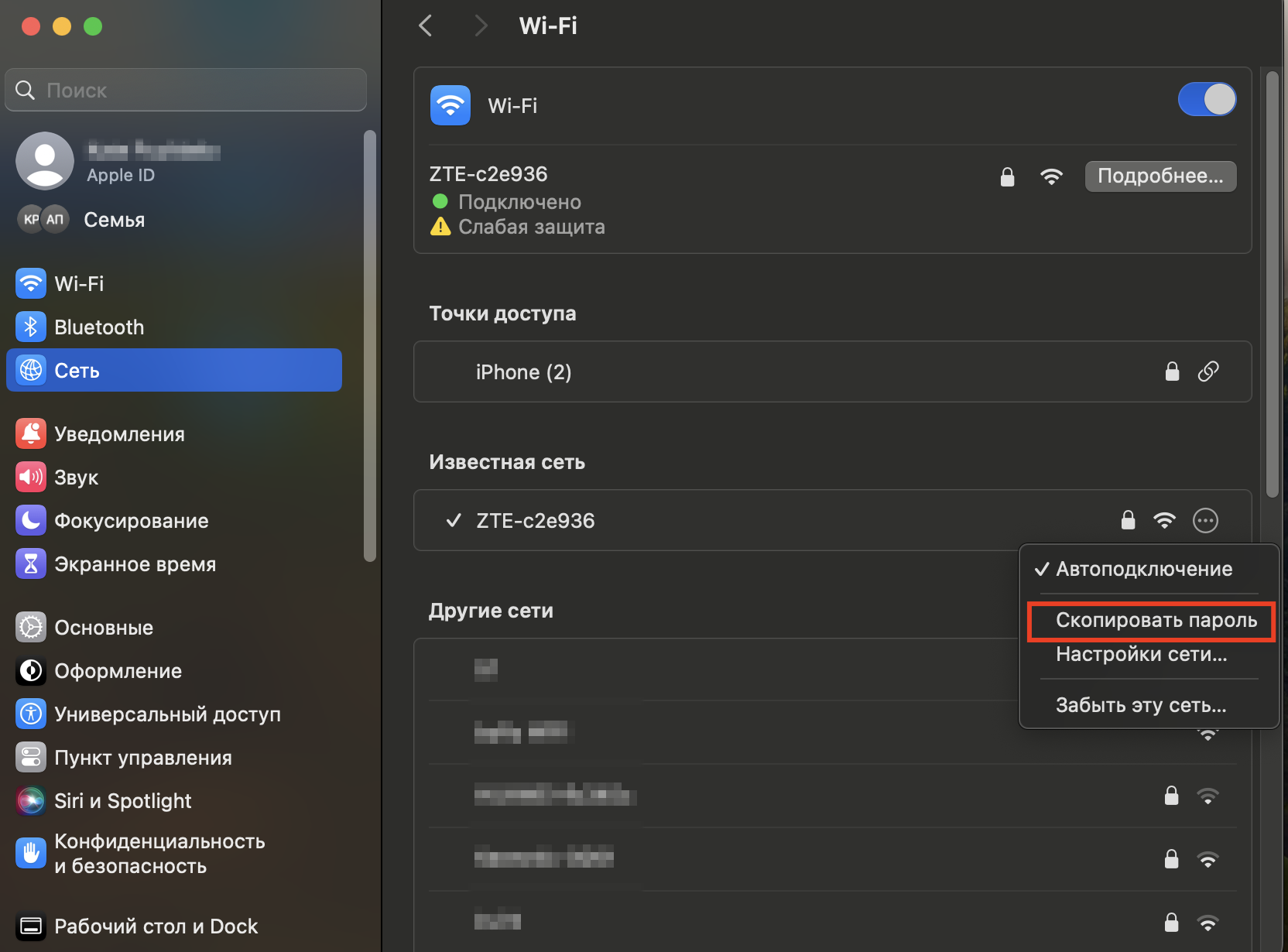
- Если найти нужную сеть не получается, листаем ниже, выбираем окошко «Дополнительно» и видим больше сетей.
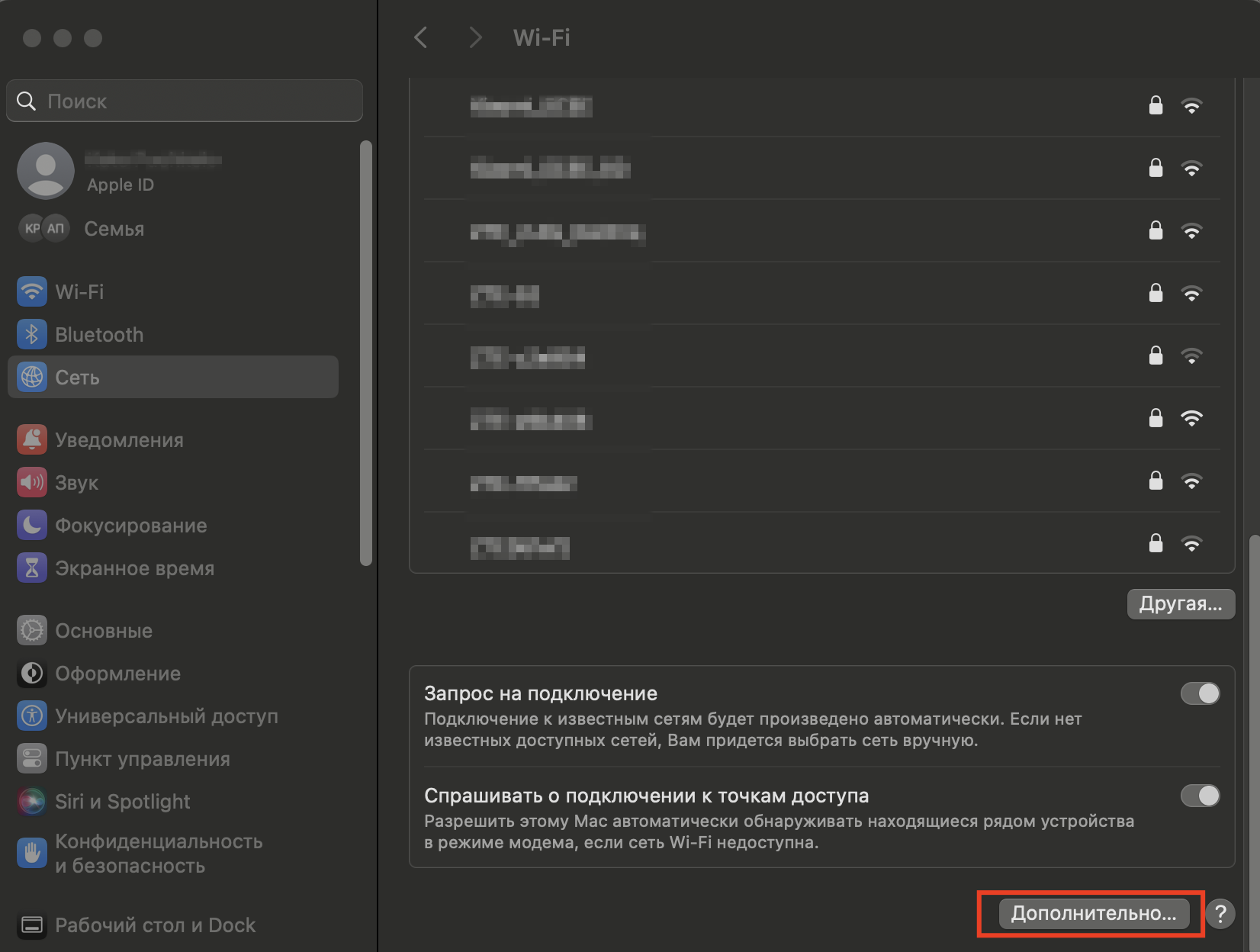
- Копируем пароль.
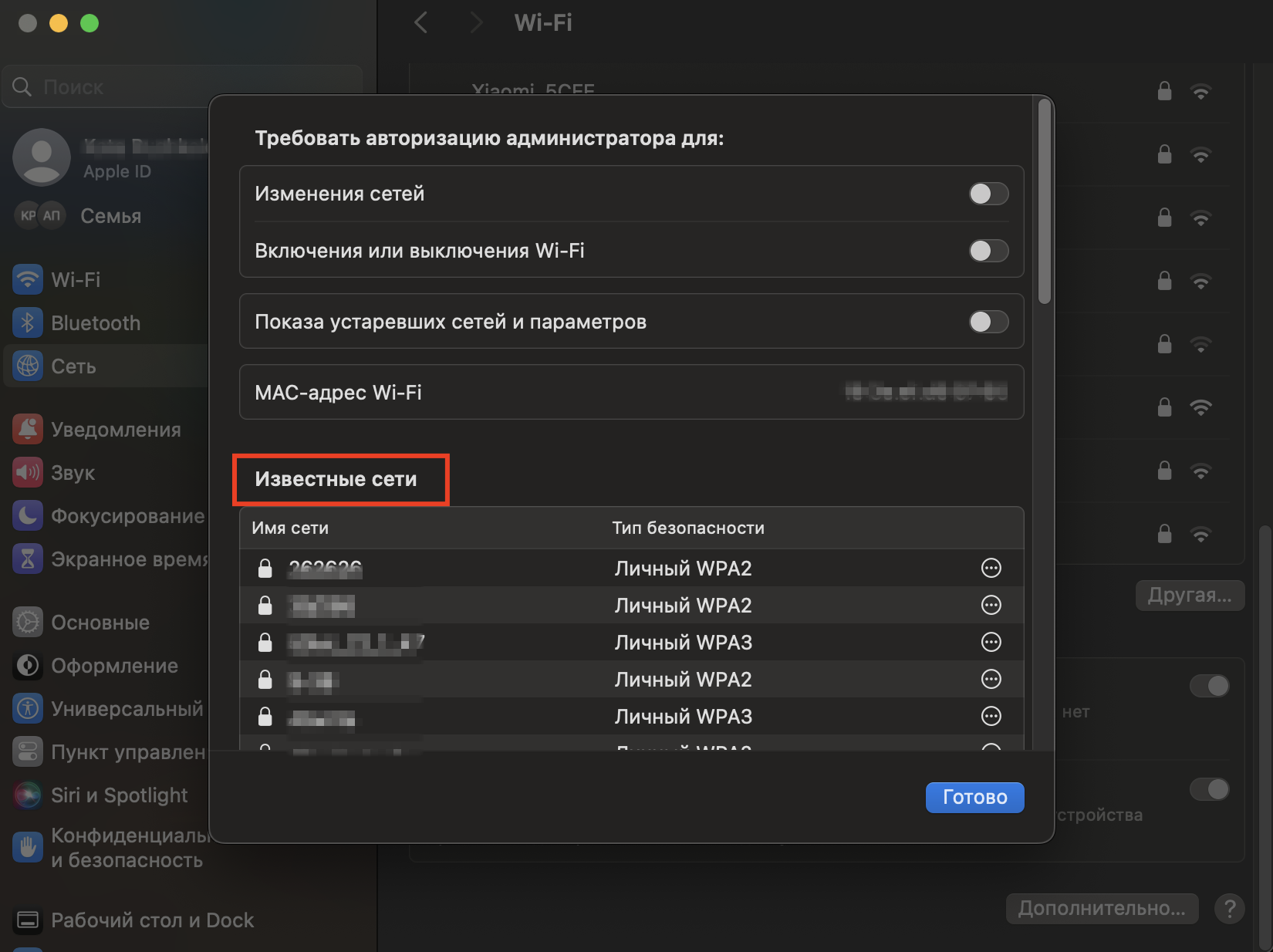
Переходим в мессенджер или любое другое приложение, куда можно вставить текст, вставляем скопированную строку — и пароль отображается. Также его получится вставить на любой девайс производителя Apple благодаря «Универсальному буферу обмена».
Делимся паролем Wi-Fi между несколькими iPhone
Главное условие — смартфоны должны быть обновлены до iOS 11 и выше. Если на одном из устройств активирован режим модема, отключите. Телефон, передающий пароль, должен быть разблокирован.
Необходимо включить Wi-Fi и Bluetooth на обоих устройствах. Для обеспечения беспрепятственного соединения важно, чтобы адреса электронной почты (идентификаторы) были сохранены в контактах. Также девайсы должны находиться в зоне действия сигналов Bluetooth и Wi-Fi.
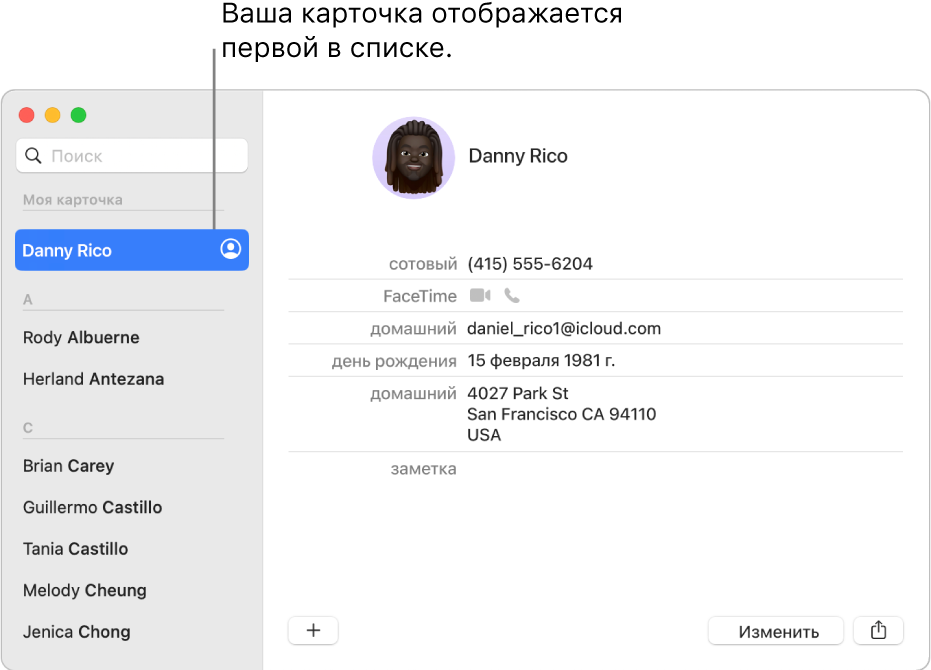
Когда все будет настроено, выполните следующие действия:
- На экране «Домой» перейдите в «Настройки» и Wi-Fi.
- Среди всех сетей выберите ту, к которой требуется подключиться другому смартфону.
- На экране увидите окно с вопросом «Хотите поделиться паролем?» — отвечайте утвердительно.
- Откроется окно «Завершено». После этого другой пользователь беспрепятственно может пользоваться сетью.
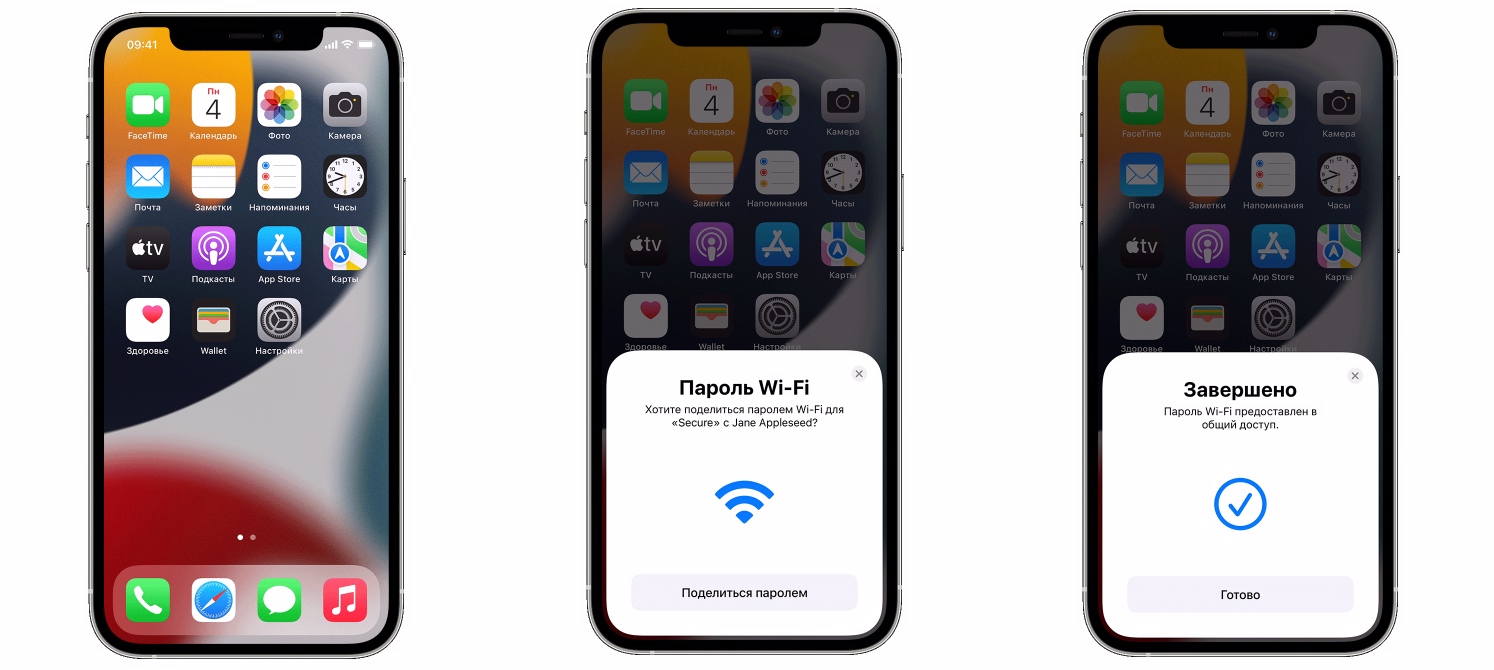
Если вы следовали инструкции, но с первой попытки поделиться не получилось, перезагрузите телефоны и попробуйте повторить. Если окошко с вопросом «Хотите поделиться паролем?» не отобразилось, проверьте еще несколько пунктов: точно ли вы обменялись адресами электронной почты и сохранили их друг у друга в контактах? Ваш Apple ID сохранен в ваших же контактах?

Если проблемы с поиском пароля в телефоне или ноутбуке все-таки возникли, обращайтесь к специалистам магазина iSpace. Они ответят на ваши вопросы и проконсультируют по всем тонкостям работы вашего смартфона.
ЧИТАЙТЕ ТАКЖЕ
Жизнь после Android: выбираем первый iPhone в 2024 году
Перезагружаем девайсы Apple: как, когда, а главное — зачем?
Подпишитесь на рассылку и узнавайте первым о новых акциях и спецпредложениях магазина!