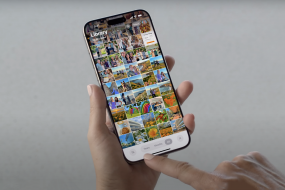Чтобы ваш новенький iPhone работал эффективно, его нужно настроить. Помните, что пароли, активация, учетные записи — всё это не пустые слова, а детали, требующие внимания. А как настроить новый iPhone — читайте в статье.
Запускаем iPhone
Первым делом нужно включить смартфон. И здесь всё просто: жмем боковую клавишу iPhone, пока не загорится дисплей и не появится логотип бренда Apple. Телефон поприветствует пользователя на разных языках, а дальше вам нужно проделать несколько простых манипуляций.
Выберите язык для смартфона, домашний регион, разрешите использование данных и выполните другие настройки. Когда всё сделаете, переходите к настройке учетной записи Apple ID. 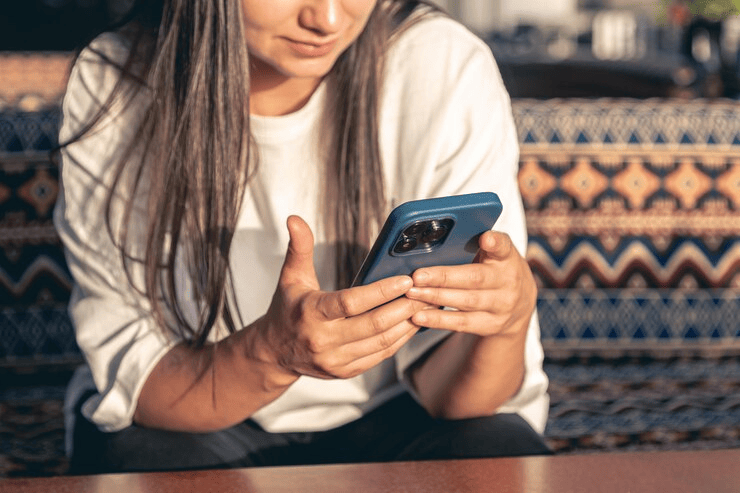
Оглавление
Настраиваем Apple ID для тех, у кого уже была техника Apple
Если вы решили обзавестись новым девайсом Apple, но уже пользовались техникой бренда и имеете Apple ID, то можно выполнить настройку через «Быстрое начало». Это позволит активировать новый телефон и перенести на него всю нужную информацию. Но чтобы воспользоваться «Быстрым началом», необходимо иметь под рукой оба устройства.
Что нужно сделать:
- На старом телефоне активировать Wi-Fi и Bluetooth.
- Включить новый смартфон и положить его рядом со старым девайсом.
- На дисплее «свеженького» iPhone будут появляться подсказки — выполнять все действия. Если запрос на настройку пропал, необходимо перезагрузить оба устройства.
- Далее нужно включить на новом смартфоне Wi-Fi/мобильную передачу данных.
- Выполнить настройку Face ID/Touch ID.
И последний шаг — выбрать, как будут передаваться файлы на новый iPhone. Если для передачи используется резервная копия iCloud, то информация будет загружаться в фоновом режиме, а значит, вы можете работать на обоих девайсах. Если же данные передаются напрямую со старого телефона, то придется подождать завершения процесса на обоих телефонах, и только тогда устройствами можно будет пользоваться.
Важно. Во время настройки смартфоны должны находиться рядом. Время передачи файлов будет зависеть от их объема.
Обратите внимание, что передать нужную информацию можно не только со смартфона Apple, но и с техники, работающей на базе Android.
О том, как перенести информацию с Android на iPhone, читайте в нашей статье.
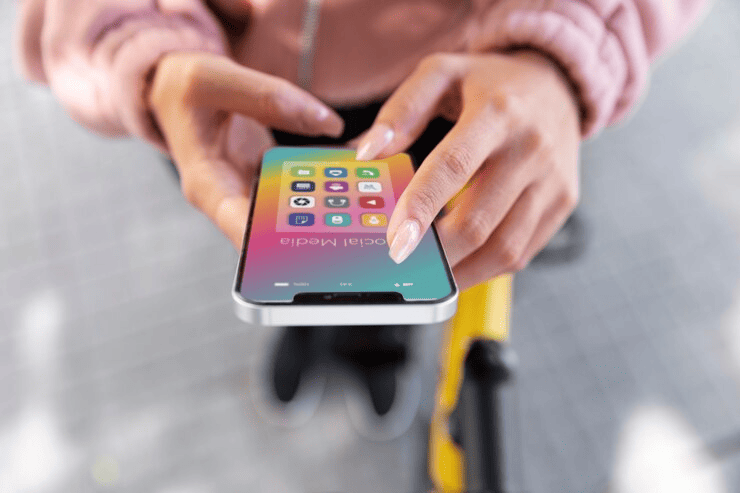
Настраиваем учетную запись для тех, кто впервые пользуется техникой Apple
Новичкам в мире девайсов Apple нужно обязательно создать учетную запись Apple ID. Без этого действия вы не сможете загружать приложения и игры, а также пользоваться экосистемой техники Apple, которая объединяет iPad, MacBook, AirPods и Apple Watch. Если есть учетная запись, можно начать работать на одном устройстве и продолжить на другом. Кроме того, вам будут доступны все возможности бесшовной интеграции.
Аккаунт позволит сохранить необходимую информацию, и в случае потери, кражи или поломки смартфона ваши файлы будут доступны на другом устройстве, связанном с учетной записью.
Итак, как настроить Apple ID на новом iPhone 16, iPhone 15, iPhone 14 и предыдущих версиях:
- При вводе Apple ID жмем «Забыли пароль от Аккаунта Apple?» > «Создать Аккаунт Apple бесплатно».
- Далее нужно указать личные данные: дату рождения, имя. Затем тапнуть «Продолжить».
- К аккаунту привязывается email — он нужен для входа в Apple ID.
- После проделанных шагов на экране отобразятся действия — нужно выполнить всё по инструкции. А также подтвердить email, указать пароль, страну, активировать двухфакторную аутентификацию.
Необязательно сразу же настраиваться Apple ID. Эту процедуру можно провести и позже через «Настройки».
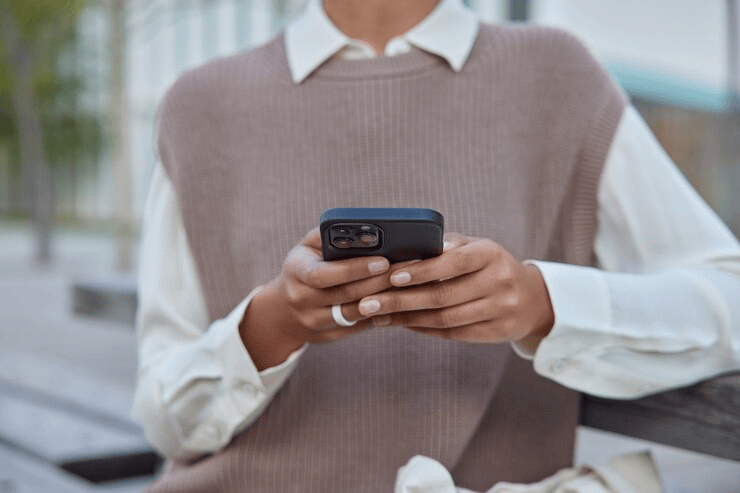
Создаем учетную запись в iCloud
Облачное хранилище iCloud — это сервис, который позволяет хранить любые файлы на девайсах Apple. При этом данными из облака можно воспользоваться не только на iPhone, но и на MacBook, iPad — устройствах, связанных экосистемой Apple. А еще информация будет доступна на icloud.com. Можно также открыть доступ к своему облаку близким и друзьям, чтобы делиться с ними информацией.
Этапы регистрации учетной записи iCloud:
- Переходим в «Настройки». Ищем свое имя в верхнем углу экрана и нажимаем на него. Имя не отображается? Значит, тапаем на «Вход» и вводим все необходимые данные: Apple ID, пароль.
- Далее нужно выбрать «Почта iCloud»/«Почта». На экране отобразятся инструкции — следуем им.
Всё — можете наслаждаться проделанной работой. Ваш iPhone прошел первичные настройки.

Разбираемся с основными функциями
Когда первичная настройка завершена, настало время приступить к основным функциям. Здесь всё просто:
- Заботимся о безопасности данных. Для создания кода доступа открываем «Настройки» > «Face ID и код-пароль»/«Touch ID и код-пароль». А после активируем пароль.
- Обновляем операционку. Чтобы обновить iOS, заходим в «Настройки», далее в «Основные» и в «Обновление ПО». Затем проверяем, обновилась система или нет.
- Загружаем софт. Для загрузки приложений, игр, мессенджеров и прочих программ заходим в App Store.
- Разбираемся с Пунктом управления. Настройка этой опции позволит получить быстрый доступ к приложениям. Если у вас стоит iOS 18, то для получения доступа достаточно смахнуть Пункт управления в правом верхнем углу. В предыдущих версиях операционки открываем «Настройки» и переходим в раздел «Пункт управления».
- Активируем «Фокусирование». Этот режим позволит не отвлекаться на сообщения или звонки. При активации «Фокусирования» уведомления перестанут беспокоить на конкретное время. Например, когда вы спите или работаете. Чтобы активировать опцию, открываем «Настройки», а затем — «Фокусирование», выбираем подходящий режим: «Не беспокоить», «За рулем» и т. д.
- Выполняем настройку Siri. Заходим в «Настройки» > Siri.
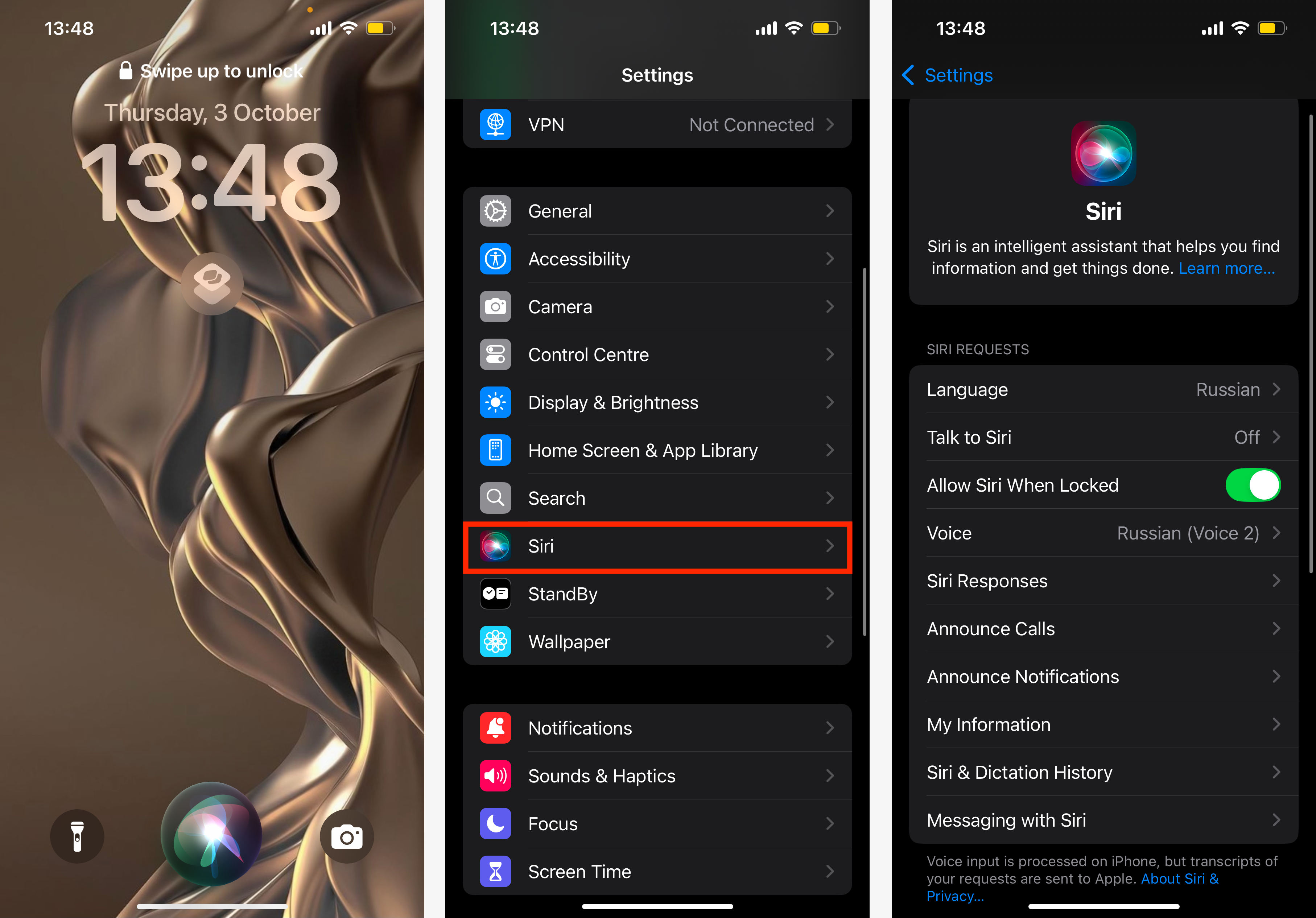
Настраиваем iPhone на случай пропажи или кражи
Смартфон можно настроить на случай кражи, или если он будет утерян. Чтобы отследить устройство, воспользуйтесь официальным ресурсом компании Apple, обозначив свой Apple ID и пароль. Отследить геолокацию можно и в приложении «Локатор» на любом девайсе, связанном экосистемой: MacBook, iPad, iPhone. Но чтобы воспользоваться этими опциями, нужно их активировать.
Итак, как подключить опцию «Найти iPhone» (лучше делать сразу после покупки девайса):
- Зайти в «Настройки», тапнуть свое имя.
- Перейти в «Локатор» > «Найти iPhone» и активировать функцию отслеживания девайса, если он потеряется или будет украден.
Если из техники Apple у вас в арсенале только iPhone, необходимо добавить доверенные контакты в Apple ID. Для этого:
- Заходим в «Настройки» и выбираем Apple ID.
- Открываем «Вход и безопасность», переходим в «Восстановление учетной записи» и «Добавить контакт».
С помощью доверенного контакта вы сможете найти потерянное или украденное устройство.
А найти инструкцию по использованию приложения «Локатор» можно в этой статье.

Если у вас возникли проблемы с настройками нового iPhone, обратитесь за помощью к специалистам iSpace. Наши консультанты настроят смартфон, предоставят консультацию по всем техническим вопросам и поделятся лайфхаками. А если вы только подбираете устройство, у нас можно протестировать любой девайс Apple и купить его в рассрочку.
ЧИТАЙТЕ ТАКЖЕ
Как настроить iPhone после покупки? Простая инструкция к действию
Mac mini на чипах M4 и M4 Pro — мини-компьютер, который вас точно удивит
Для самых требовательных пользователей: новый MacBook Pro на чипах М4, M4 Pro и M4 Max
Лучшие фишки macOS Sequoia, которые нужно попробовать сразу обновления
Новый iMac: поддержка Apple Intelligence, супермощный процессор и другие революционные улучшения
Подпишитесь на рассылку и узнавайте первым о новых акциях и спецпредложениях магазина!
Последние публикации
Технология без компромиссов: обзор MacBook Pro 14
- 28.10.2025
- 1 min read
MacBook Pro M5 и iPad Pro M5:
- 20.10.2025
- 1 min read
Обзор iPhone Air: как работает самый тонкий
- 17.10.2025
- 1 min read