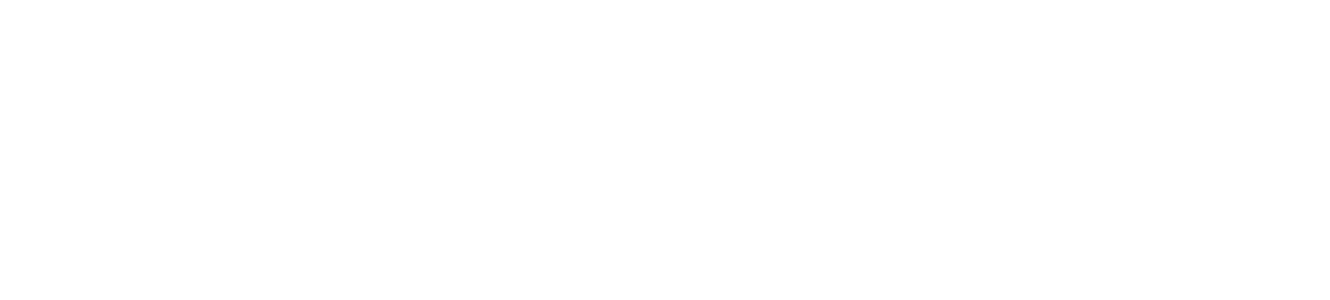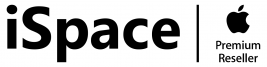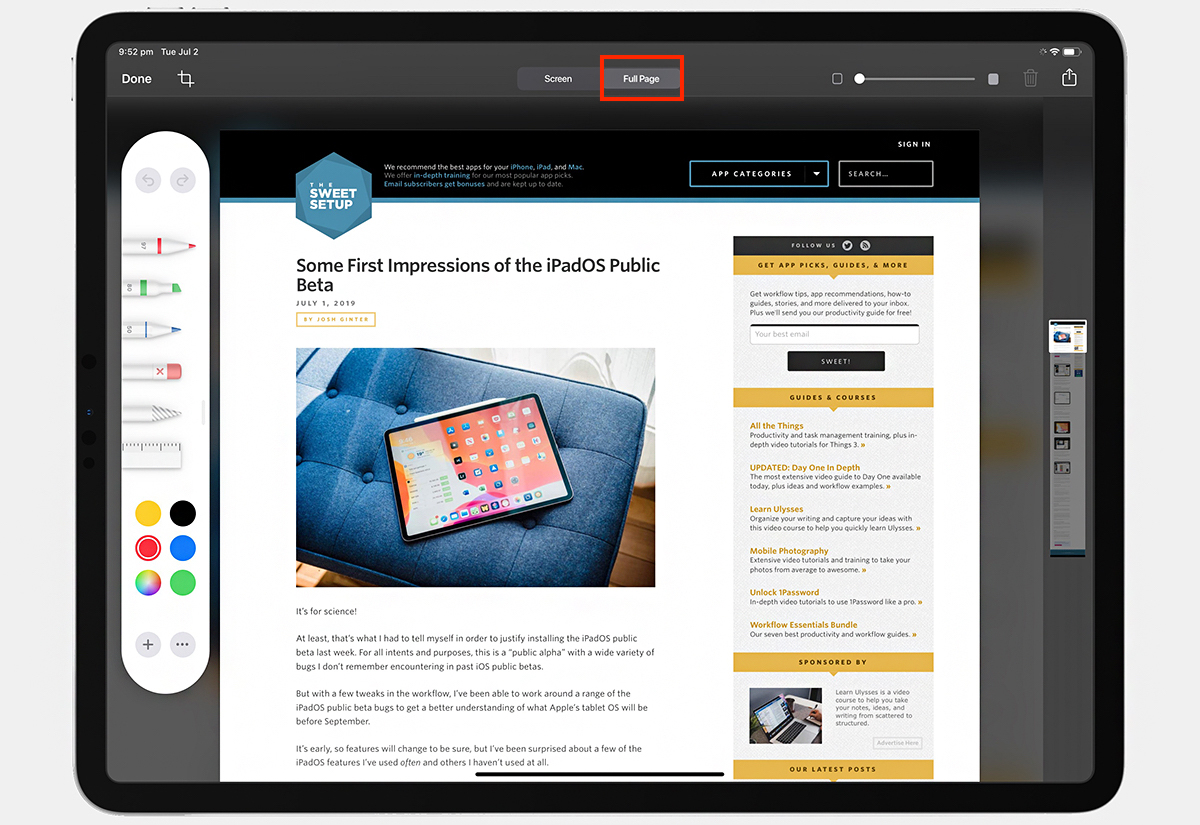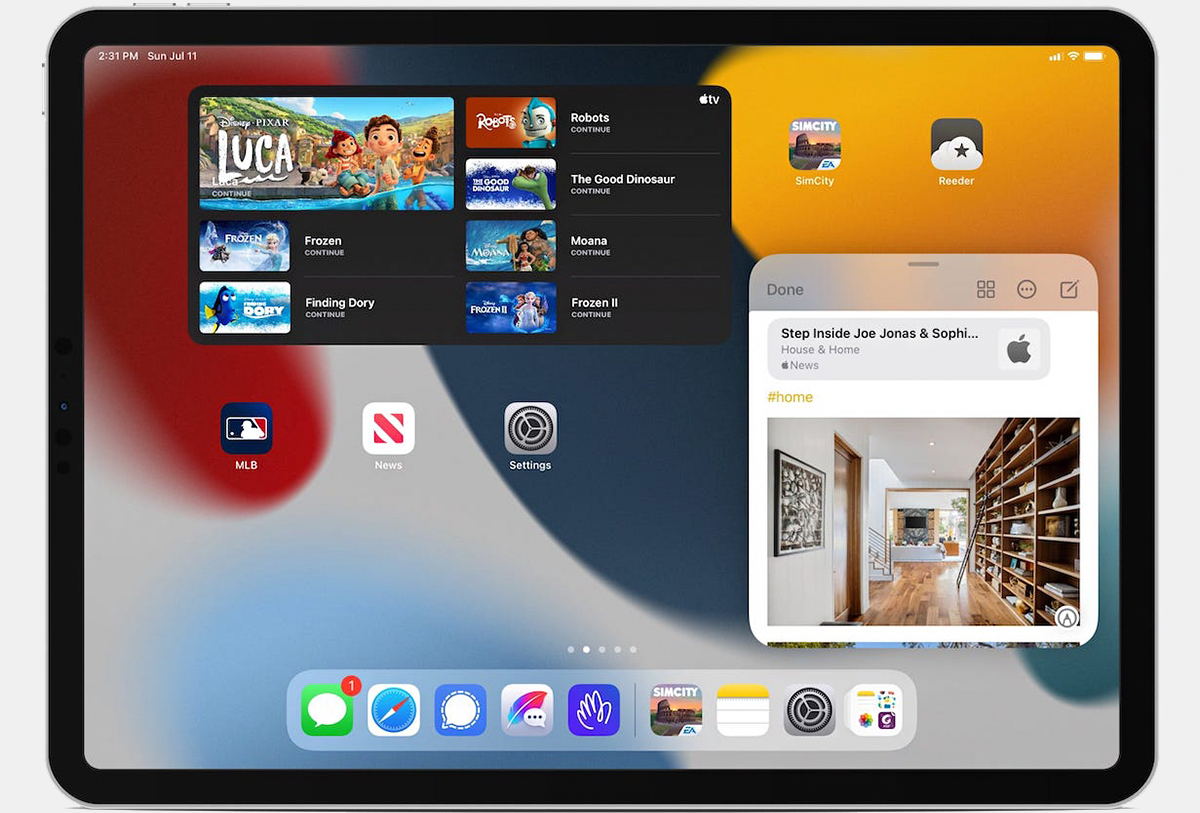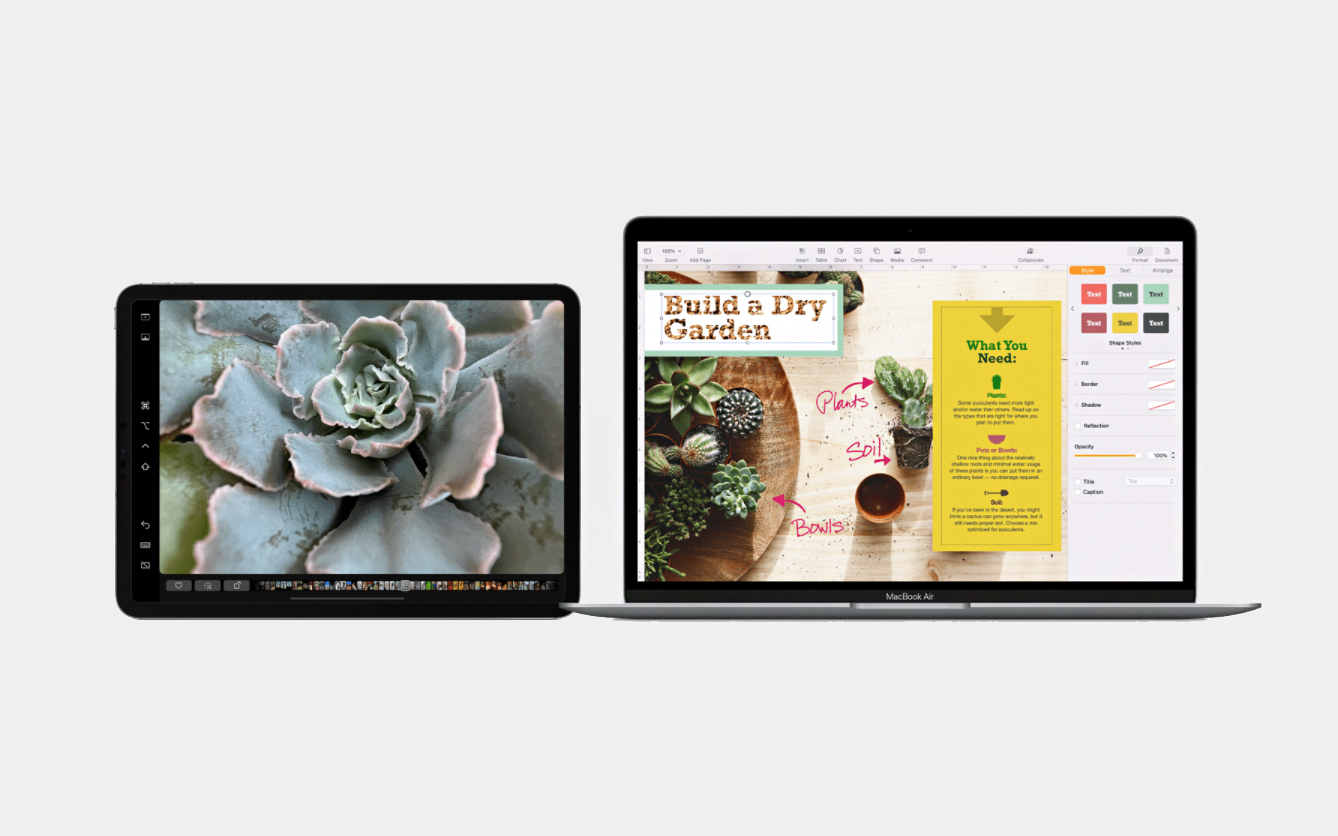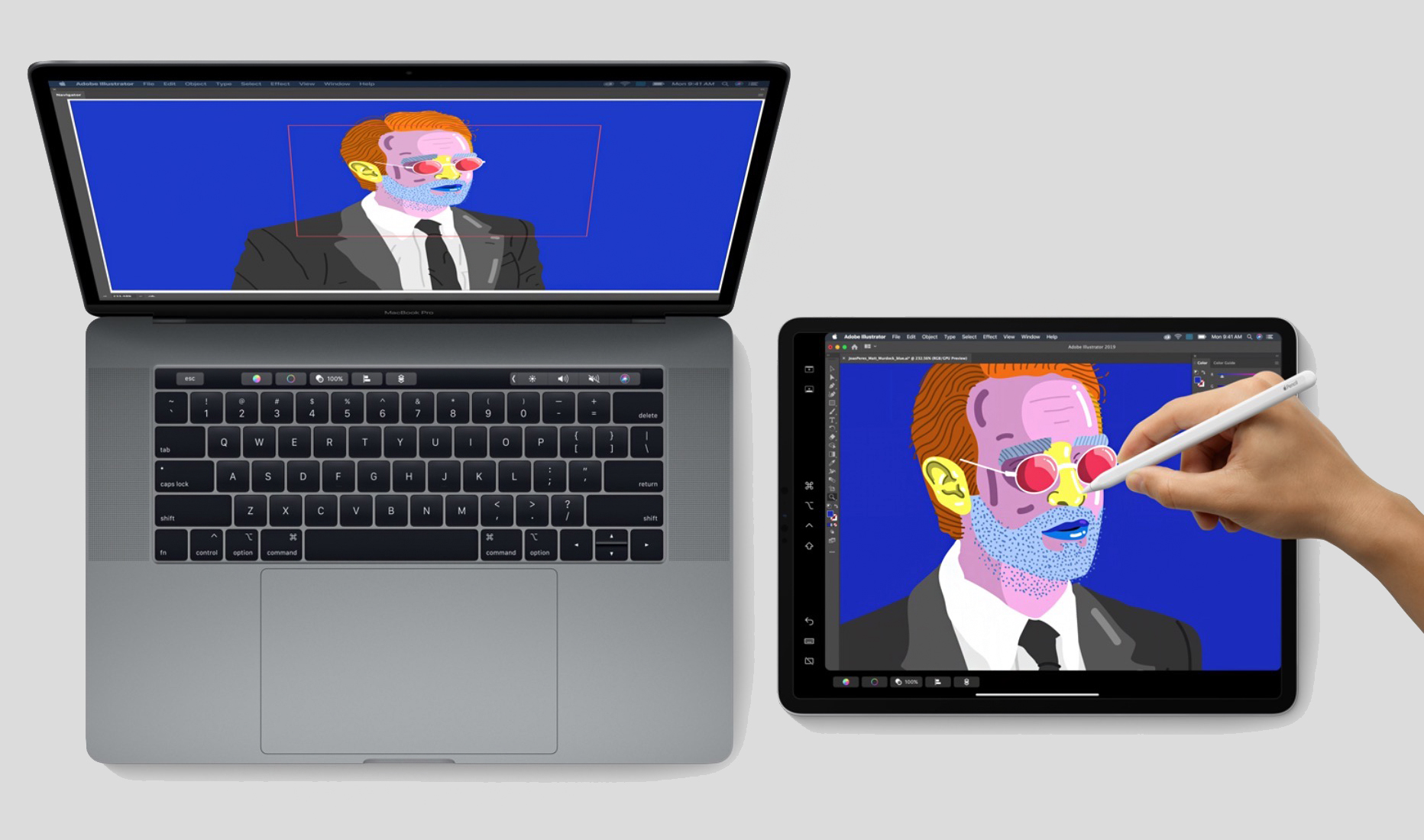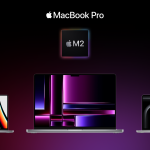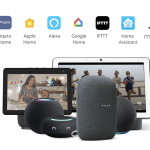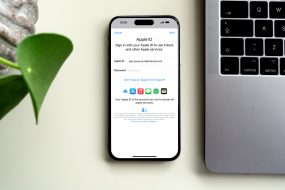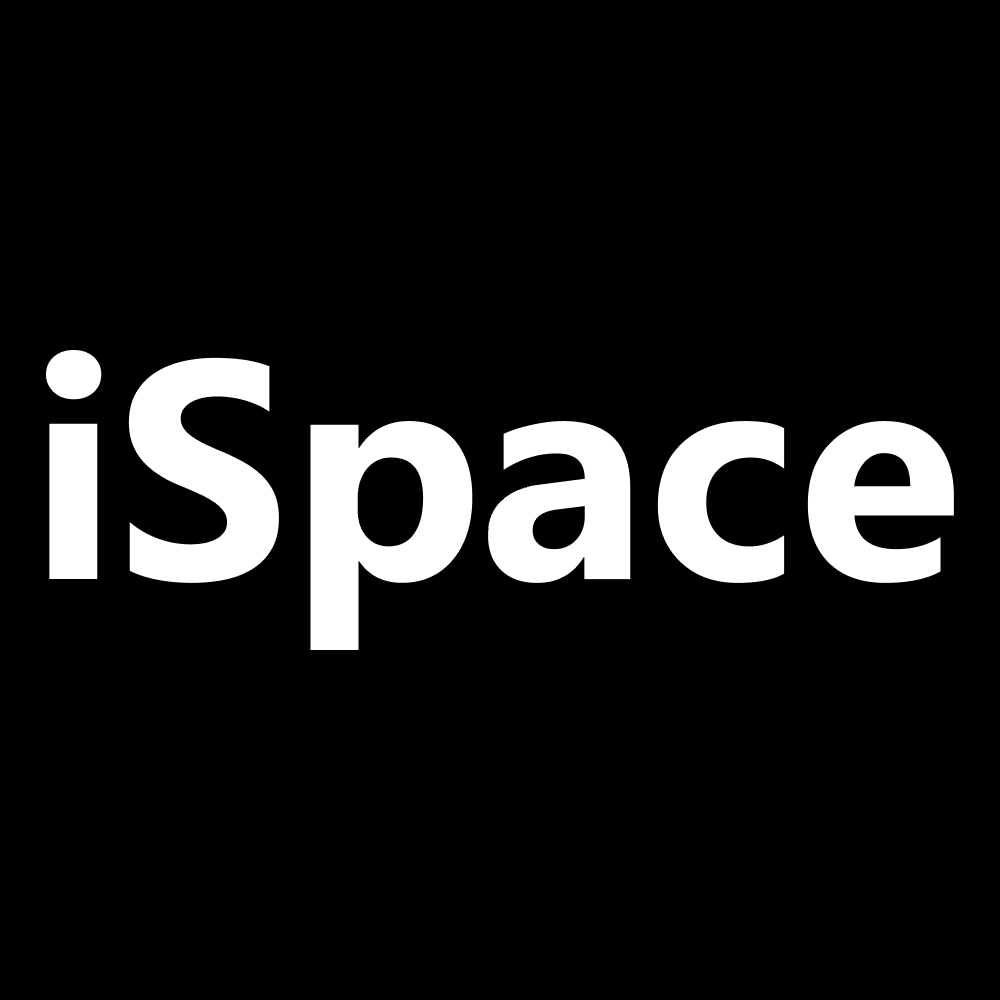iPad – multifunksional qadcetdir. O, tədris, iş və əyləncə üçün münasibdir və özünüzlə ağır əşyalar – notbuk, kitab, konspekt – daşımaq ehtiyacını aradan qaldırır.
Həm də planşeti mənimsəmək də olduqca asandır: iPhone-nuz varsa iPad-lə də asanlıqla dostlaşacaqsınız. Çünki iPadOS-un təməlində smartfonda istifadə olunan əməliyyat sistemi durur.
Lakin planşetin böyük üstünlüyü var – ekran ölçüsü. Onun sayəsində bəzi funksiyalar genişləndirilmişdir, digərləri isə daha aktualdır və əlbəttə ki, özünəməxsus özəllikləri var.
iPad-inizin maraqlı funksiyaları və onların istifadəsi haqda danışırıq.

Başlıqlar
Split View və ya multitasking.
iPad-də siz eyni anda bir ekranda, onu iki yerə bölərək iki tətbiq aça bilərsiniz. Məsələn, eyni anda həm brauzerdə, həm də mətn sənədində işləyə bilərsiniz. Linklər və şəkillər pəncələr arasında asanlıqla kopyalanır. Açılmış tətbiqlərin ölçüsünü sürüşdürmə ilə dəyişə bilərsiniz.
iPad-də ekranı necə bölmək olar?
- Planşeti üfüqi vəziyyətə çevirin və işləmək istədiyiniz tətbiqlərdən birini açın.
- Dock panelini açın (iPad ekranının aşağısından sürüşdürün).
- Ekranın ikinci hissəsində açmaq istədiyiniz ikinci proqramın işarəsini bir neçə saniyə basıb saxlayın.
- Tətbiq ikonasını ekranın ən kənarına dartın. Tətbiq çox tapşırıqlı rejimi dəstəkləyirsə, Split View üçün əlavə sahəniz olacaq.
- Sürüşdürdüyünüz tətbiqi Split View-da işə salmaq üçün barmağınızı buraxın.
Önəmlidir: ikonanı ekranın kənarına deyil, sadəcə ortasına sürüşdürsəniz, Slide Over (ikinci tətbiqi tam açmayan, ancaq funksionallığı məhdudlaşdıraraq “ona nəzər salmağa” imkan verən bir funksiya) aktiv olunacaq.
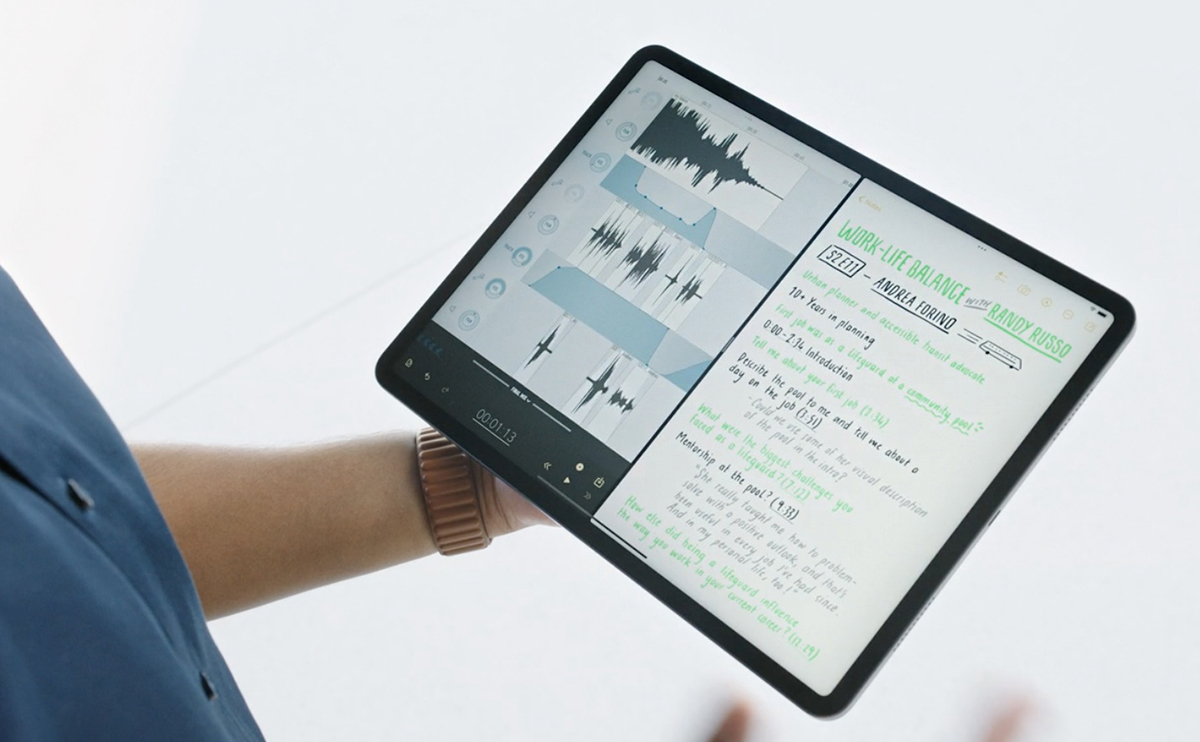
iPadOS 15 Split View-dən istifadə etməyin daha bir asan yolunu nəzərdə tutur.
- Tətbiqdə ekranın yuxarısındakı üç nöqtəyə klikləyin (əgər onlar yoxdursa, deməli, proqram çox tapşırıqlı rejimi dəstəkləmir).
- Split View seçin. Cari proqram yan tərəfə sürüşür və Əsas ekran açılır.
- İkinci tətbiqi açın. Ekranlar arasında hərəkət etmək üçün sola, sağa sürüşdürün və ya Dock-da tətbiq nişanına toxunun.
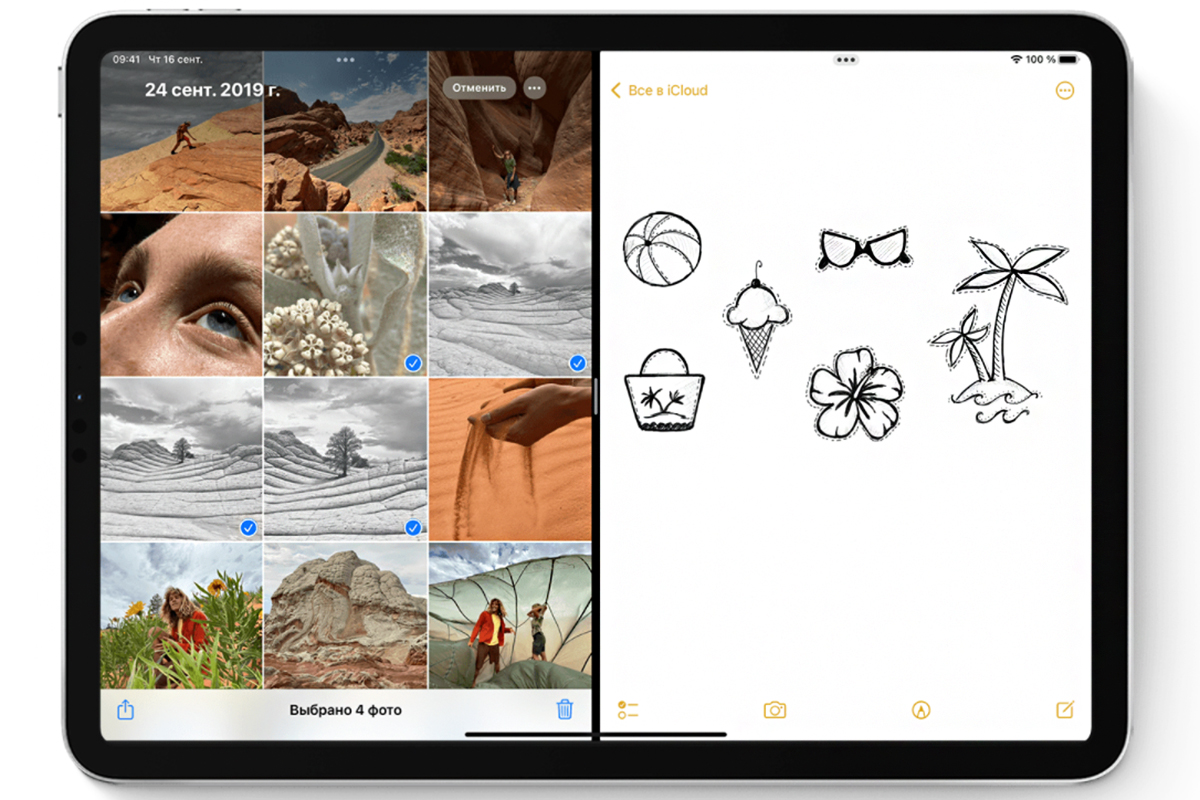
PDF formatında uzun ekran görüntüsü
Siz iPad-in ekranından böyük olsa belə, bütün veb səhifənin, sənədin və ya məktubun ekran görüntüsünü qeydə ala bilərsiniz. Şəkilə qeydlər əlavə edib PDF formatında saxlaya bilərsiniz. Bu halda, ekran görüntüsü bir davamlı səhifə olaraq (ara vermədən) saxlanılacaq və iPad və ya iPhone-da fayla baxdıqda onun eni ekran ölçüsünə uyğunlaşacaq.
İPad-də uzun ekran görüntüsünü necə çəkmək olar?
- Əsas səhifə düyməsi varsa, onu və yuxarı düyməni eyni anda sıxın.
- Digər iPad modellərində Əsas səhifə düyməsini və Səs düyməsini eyni anda sıxın.
- Aşağı sol küncdəki foto miniatürünün üzərinə klikləyin və “Tam Səhifə” seçin. Burada ekran görüntüsünə qeydlər əlavə edə bilərsiniz.
- “Hazırdır” düyməsini klikləyin və “PDF-ni “Fayllar”-da saxla” seçin.
Siz iPad-də ekran görüntüsünü PDF formatında saxladıqdan sonra da imzalaya bilərsiniz. Bunu etmək üçün, “Fayllar” qovluğunda şəkli açın və “İşarələmə” alətinə toxunun.
Sürətli qeydlər
İPadOS tərtibatçıları, unutmamaq üçün təcili olaraq nəyisə qeydə almağa ehtiyacınız ola biləcəyini də nəzərə almışdırlar. Məsələn, onlayn görüş zamanı şəxsin kontaktlarını qeyd etmək, onlayn mağazada məhsulun linkini yadda saxlamaq və ya sadəcə alış-veriş siyahısına pişik yeməyi əlavə etmək üçün.
Bu məqsədlə sistemə “Quick Notes” funksiyası əlavə olunmuşdur. Onlar ekranda bir sürüşdürmə ilə açılır və asanlıqla yığışdırılır. Fayllar tam formatlı “Qeydlər” proqramında saxlanılır və bütün Apple cihazlarınızda əlçatandır.
iPad-də “Quick Notes”-dan necə istifadə etmək olar?
- Sürətli qeydi açmaq üçün sadəcə olaraq iPad ekranında sağ alt küncdən mərkəzə doğru sürüşdürün. Fikrinizdəkini qeydə aldıqdan sonra isə əks istiqamətə – yuxarıdan aşağıya sürüşdürün. Bu, pəncərəni sağ alt küncə doğru kiçiltmək kimidir.
Klaviaturanın bölünməsi
Bu funksiya iPad-də ekran klaviaturasını ortada boşluq olmaqla iki hissəyə bölməyə imkan verir. Bu bloklar yuxarı və aşağı köçürülə bilər. Bu funksiya böyük mətn yazanda rahatdır – planşeti tutub iki əllə yaza bilərsiniz.
iPad-də klaviaturanı necə bölmək olar?
- Metod 1: Mətn daxil edərkən baş barmaqlarınızı klaviaturanın ortasına qoyun və kənalara doğru çəkin. Ayrılmış klaviaturadan çıxmaq üçün isə barmaqlarınızı bir-birinə doğru sürüşdürüb birləşdirin.
- Metod 2: Virtual klaviatura açıq olduqda, aşağı sağ küncdəki klaviatura işarəsinə toxunub saxlayın. Əlavə menyu açıldıqda, “Bölün” və ya “Birləşdirin” seçin.
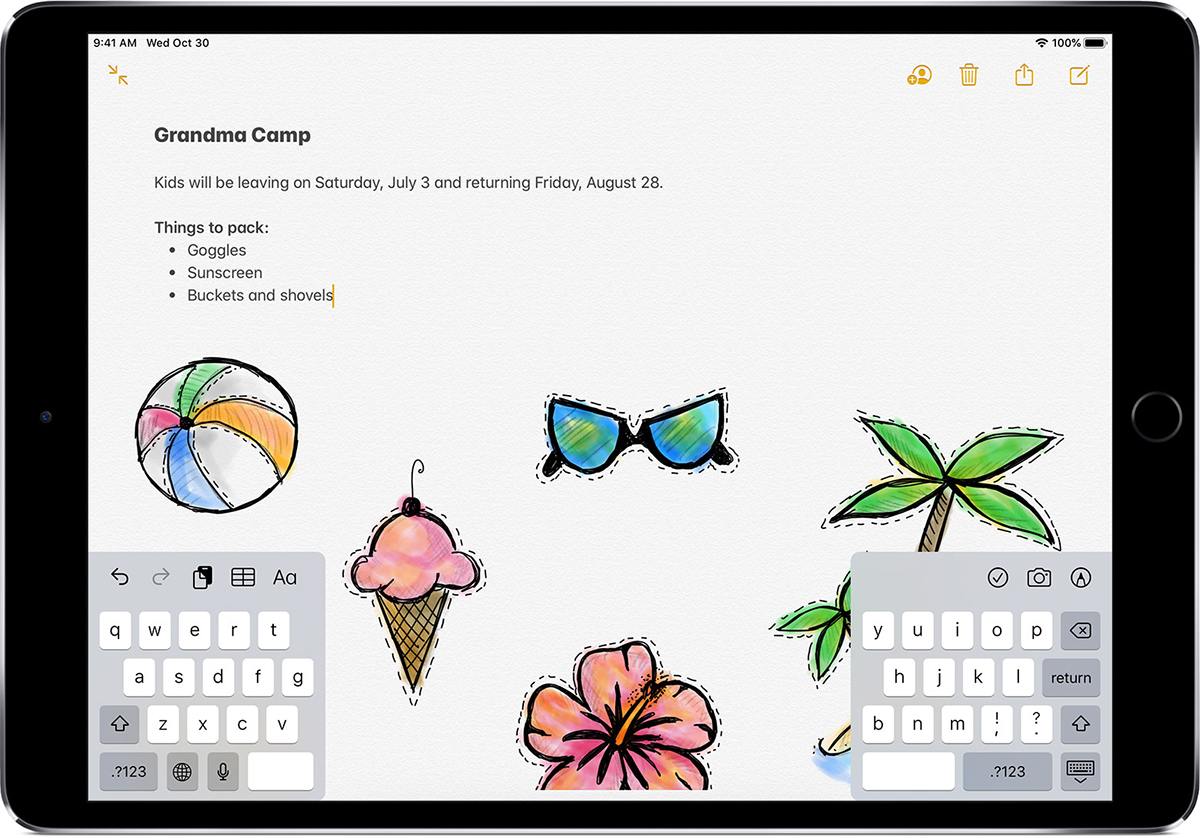
Sidecar – planşet ikinci monitor kimi
Sidecar – iPad-dən Mac üçün ikinci monitor kimi istifadə etməyə imkan verən daxili pulsuz funksiyadır. Daha çox iş sahəsinə ehtiyacınız olduqda bu çox rahatdır. Əgər sizin Apple Pencil-iniz varsa, Sidecar iPad-i qrafik planşetə çevirir və siz onu qrafik redaktorlar, rəsm proqramları ilə birlikdə, həmçinin fotoşəkillərin işlənməsi və videoların redaktəsi üçün istifadə edilə bilərsiniz.
iPad-i Mac-ə necə qoşmaq olar?
Sidecarı istifadə etməyin iki yolu var: naqilli və naqilsiz. Wi-Fi şəbəkə ilə qoşulmaq üçün:
- Eyni Apple İD istifadə edərək hər iki cihazdan iCloud-a daxil olun
- iPad ilə Mac-i yanaşı qoyun.
- Mac-da “İdarəetmə Mərkəzi” > “Sistem ayarları” > “Displey”-ə keçin
- “+” işarəsinə klikləyin (Mac şəkilinin sağ tərəfində) və iPad-i seçin.
Önəmlidir: İşlədiyiniz müddətdə iPad-in enerjisinin tükənməsinin qarşısını almaq üçün onu kabeldən istifadə edərək Mac-a qoşun.
Sidecar-ı necə istifadə etmək olar?
Varsayılan olaraq, iPad Mac-da ikinci ekran kimi istifadə olunur. Proqram pəncərəsini kompüterinizdən planşetinizə və geriyə köçürmək üçün kursoru tətbiqin yuxarı sol küncündəki yaşıl düymənin üzərinə gətirin və sonra açılan menyudan istədiyiniz komandanı seçin.
iPad-in Mac ekranını əks etdirməsi üçün “İdarəetmə Mərkəzində” “Ekrana” klikləyin və “Ekran Yansıtma” rejimini seçin. Əgər sizdə macOS Catalina-dırsa, rejim AirPlay menyusunda aktivləşdirilir.
Önəmlidir: Sidecar, Mac-da olmasa belə, Touch Bar-dan istifadə etməyə imkan verir. Panel iPad ekranında görünür. İdarəetmə düymələrini barmağınızla və ya Apple Pencil ilə sıxa bilərsiniz.
İnstaqramımızda Apple texnologiyası haqqında daha çox layfxak və xəbərlər tapa bilərsiniz. Maraqlı məqamları qaçırmamaq və xəbərlərdən xəbərdar olmaq üçün abunə olun!
Произошла ошибка проверьте шорткод
HƏMÇİNİN OXUYUN
Yeni MacBook Pro 14 və 16 güclü M3 çipləri ilə
Göndərilmələrə abunə olun, yeni aksiyalar və xüsusi qiymətlər barədə ilk məlumatları əldə edin!
Son bloqlar
Yeni süni intellekt, Mac-dan iPhone-a nəzarət və
- 17.06.2024
- 10 min read
MacBook Pro M2 yoxsa M3? Əlavə pul
- 18.04.2024
- 4 min read
Apple HomeKit və Aqara sistemləri ilə həyatınız
- 17.04.2024
- 5 min read