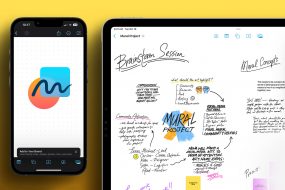Девайсы Apple работают стабильно и редко нуждаются в восстановлении прошивки. Но если вдруг у вас возникнет необходимость «откатить» iPhone или iPad до заводских настроек, вы должны знать, что такое режим DFU и вернуть устройство к жизни.
Оглавление
Что такое режим DFU?
Device Firmware Update расшифровывается как «Обновление прошивки устройства». Это последнее возможное решение для устранения серьёзных проблем на iPhone и iPad.
Этот режим необходим в том случае, если ваше устройство Apple:
- не включается;
- не заряжается;
- менее радикальные методы «реанимации» не сработали.
Но прежде чем вы начнёте следовать нашей инструкции, вам нужно подготовить устройство к переводу в режим DFU.
- Сделайте резервную копию iPhone или iPad на компьютер или в iCloud (если это всё ещё возможно), поскольку все данные после процедуры сотрутся.
- Если на вашем Mac установлена macOS Catalina, Big Sur или Ventura, используйте Finder. Если же вы работаете на более ранних версиях macOS или ПК с Windows, вам понадобится iTunes.
Важно! Если ваше устройство было залито водой, то все дальнейшие действия могут нанести ещё больше вреда. Рекомендуем не экспериментировать с девайсом и как можно скорее обратиться в сервисный центр iSpace.
Как перевести iPhone в режим DFU?
Способ, который подходит для линейки iPhone 14, iPhone 13, iPhone 12, iPhone 11, серия X, iPhone SE 2-го поколения, iPhone 8 и iPhone 8 Plus.
- Подключите iPhone к Mac или ПК с помощью зарядного кабеля.
- Нажмите, а затем отпустите кнопку увеличения громкости.
- Нажмите и отпустите кнопку уменьшения громкости.
- Нажмите и удерживайте боковую кнопку в течение 10 секунд. Экран погаснет – это нормально когда запускается Режим DFU.
- Продолжайте удерживать боковую кнопку, а затем нажмите кнопку уменьшения громкости в течение 5 секунд.
- Через 5 секунд отпустите боковую кнопку, но продолжайте удерживать кнопку уменьшения громкости.
- Продолжайте нажимать кнопку уменьшения громкости в течение ещё 10 секунд.
- Отпустите кнопку уменьшения громкости после того, как в Finder или iTunes появится всплывающее окно с сообщением о том, что «Ваш Mac обнаружил iPhone в режиме восстановления». Вы должны восстановить этот iPhone, прежде чем его можно будет использовать».
- Теперь нажмите «ОК» во всплывающем окне, а затем выберите действие «Восстановить iPhone». После этого экран должен погаснуть.
Примечание. Если вы видите логотип Apple или ваш iPhone перезагружается, это означает, что один из шагов был выполнен неправильно. В таком случае внимательно прочитайте и повторите процесс. Режим DFU
Способ, который подходит для iPhone 7 и iPhone 7 Plus.
- Подключите iPhone 7 к Mac или ПК с помощью зарядного кабеля.
- Нажмите и удерживайте кнопку включения/выключения на правой стороне iPhone в течение 3 секунд.
- Нажмите и удерживайте кнопку уменьшения громкости на левой стороне iPhone, при этом продолжайте удерживать кнопку включения/выключения. Обе кнопки нужно удерживать в течение 10 секунд.
- Отпустите кнопку включения/выключения, но продолжайте удерживать кнопку уменьшения громкости в течение 5 секунд.Примечание. Если на экране появилось уведомление о подключении к компьютеру, вам потребуется начать заново. Убедитесь, что не держите кнопки слишком долго
- Ваш iPhone теперь будет в режиме DFU. Экран будет чёрным. Вы получите предупреждение от iTunes или Finder о том, что он обнаружил ваш iPhone. Нажмите «Восстановить iPhone» . после этого экран должен стать чёрным.
Примечание. Если вы видите логотип Apple или ваш iPhone перезагружается, это означает, что один из шагов был выполнен неправильно. В таком случае внимательно прочитайте и повторите процесс. режим DFU
Способ, который подходит для iPhone SE 1-го поколения, iPhone 6s и более ранних моделей.
- Подключите свой iPhone к компьютеру.
- Нажмите и удерживайте правую кнопку включения/выключения в течение 3 секунд.
- Продолжая нажимать кнопку включения/выключения, нажмите и удерживайте кнопку «Домой» на передней панели устройства.
- Продолжайте удерживать обе кнопки в течение 10 секунд. При необходимости используйте часы.
Примечание. Если на экране появился логотип Apple, это значит, что попытка провалилась. Начните заново
- Отпустите кнопку включения/выключения, но продолжайте удерживать кнопку «Домой» в течение следующих 5 секунд
Примечание. Если на экране появится экран «Подключи к компьютеру», вам потребуется запустить его снова. Убедитесь, что не держите его слишком долго. - После того, как вы правильно выполните шаг 5, экран вашего iPhone останется чёрным. Это означает, что ваш iPhone теперь находится в режим DFU.
- iTunes или Finder также отобразят всплывающее окно. Нажмите «Восстановить iPhone». После этого экран должен погаснуть.
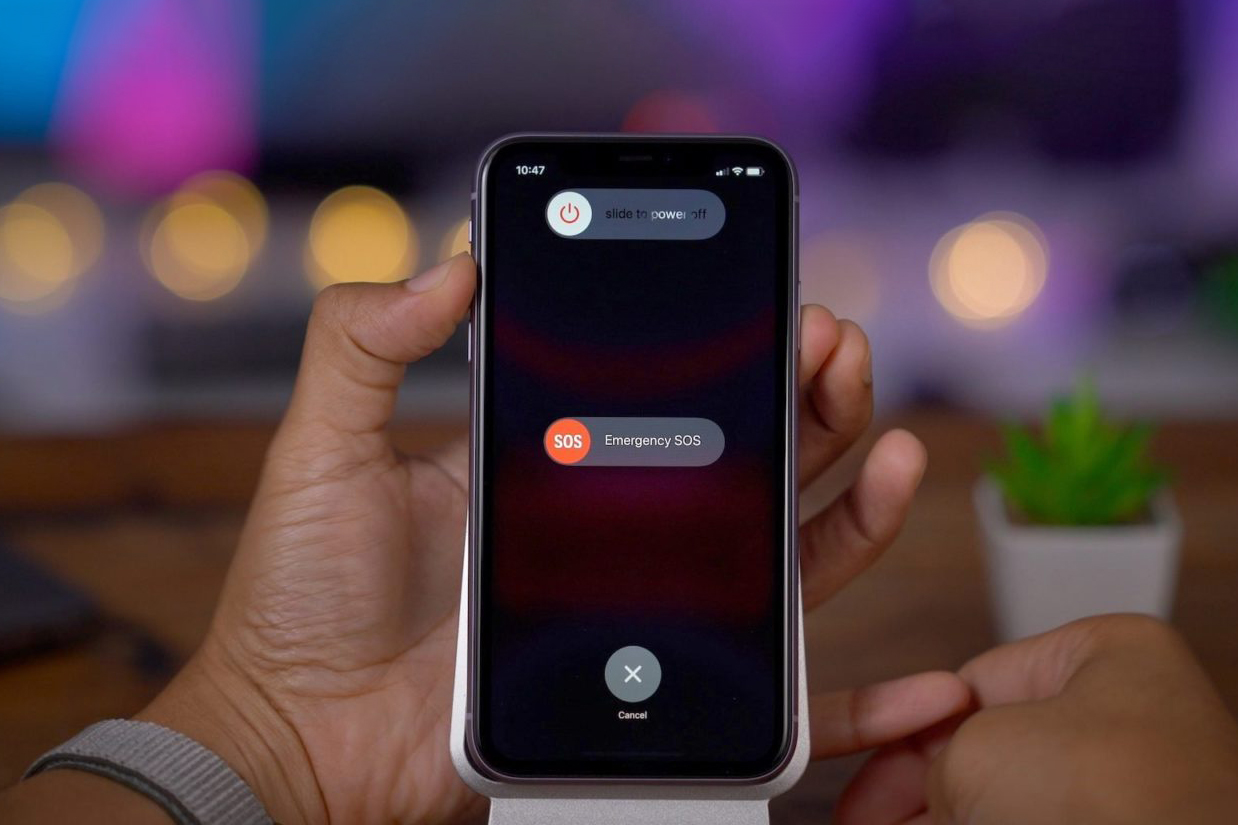
Как перевести iPad в режим DFU?
Чтобы перевести iPad с Face ID в режим DFU, следуйте инструкции для iPhone 14. Если у вашего iPad имеется кнопка «Домой», то следуйте способу, описанному для iPhone 6s и более ранних версий.
Как выйти из режима DFU на iPhone или iPad?
Если вы передумали и хотите выйти из режима DFU, то действовать нужно по аналогии с принудительной перезагрузкой.
На моделях iPhone 8 и более новых девайсах, а также на iPad Pro с Face ID нужно:
- нажать и быстро отпустить кнопку увеличения громкости;
- нажать и быстро отпустить кнопку уменьшения громкости;
- нажать и удерживать кнопку включения сбоку на iPhone (в случае с iPad – верхнюю кнопку iPad).
На iPhone 7 нужно одновременно нажать и удерживать кнопку уменьшения громкости и кнопку включения сбоку.
Девайсы старее iPhone 6s, а также на iPad с кнопкой «Домой» нажмите и удерживайте кнопку «Домой» и кнопку включения.
Если вы всё сделаете правильно, на экране появится логотип Apple и устройство начнёт загрузку в обычном режиме.
Интересно. Многие пользователи путают режим DFU и режим восстановления iPhone. В первом случае вы можете только «Восстановить iPhone», во втором – «Обновить iPhone» и «Восстановить iPhone». Если в процессе вы увидели логотип кабеля молнии и логотип MacBook на своём iPhone, значит, вы находитесь в режиме восстановления.
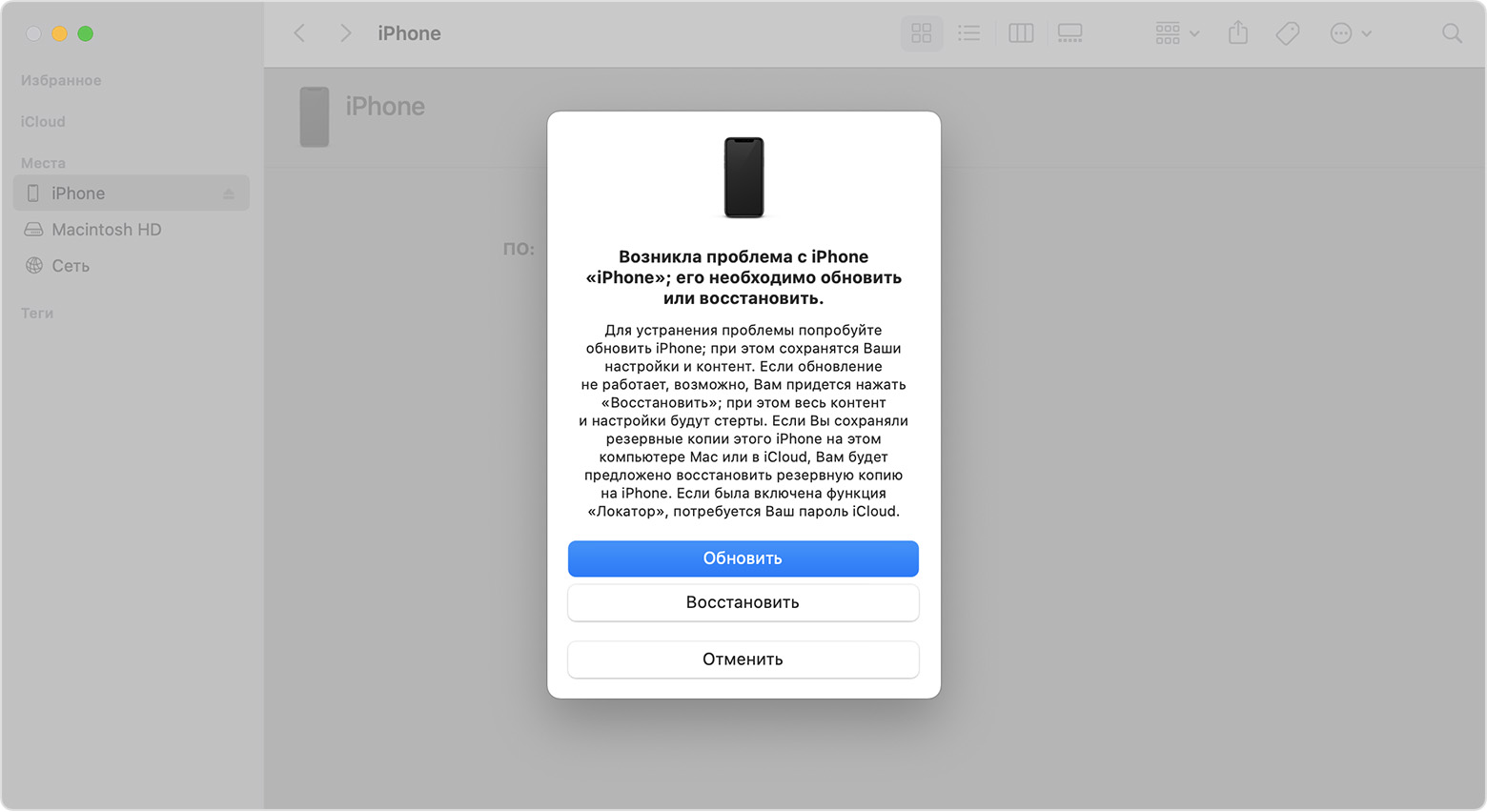
Подпишитесь на рассылку и узнавайте первым о новых акциях и спецпредложениях магазина!