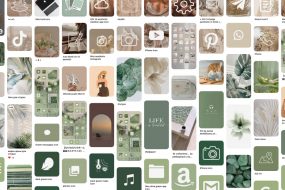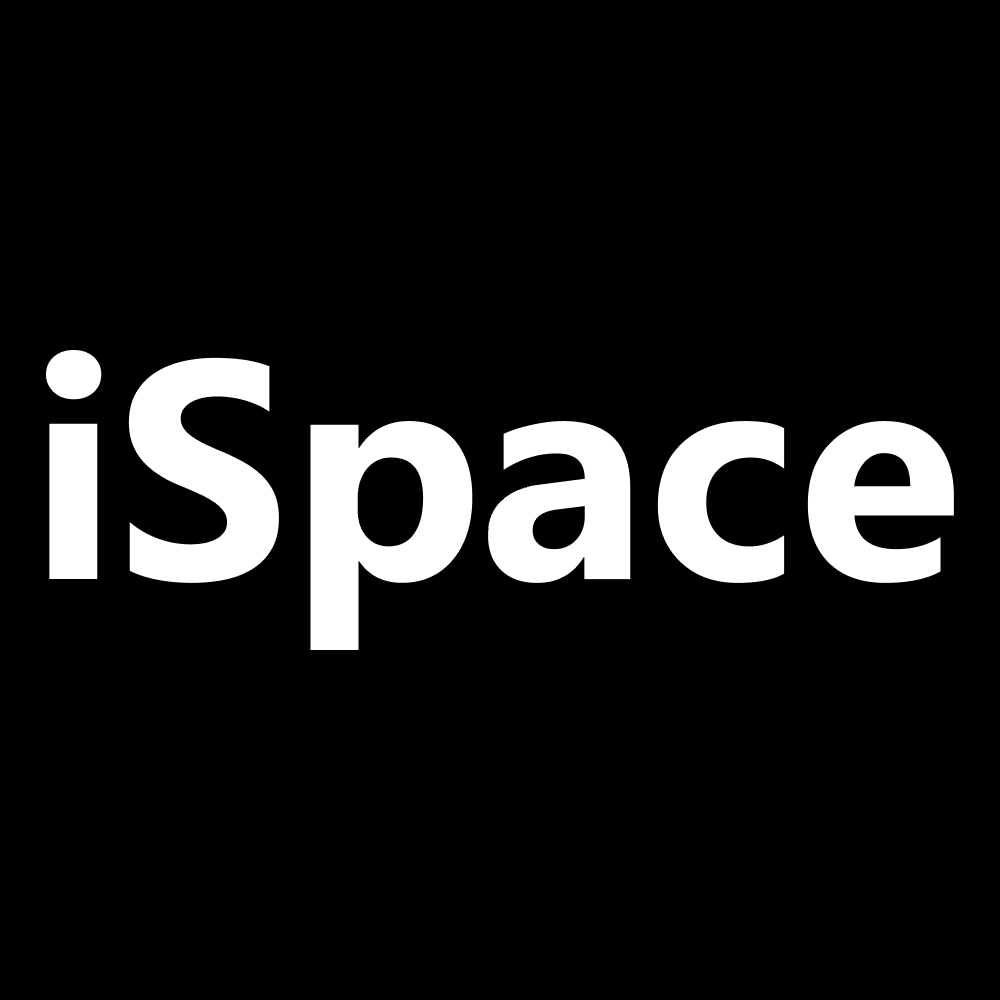Apple cihazları sabit işləyir və nadir hallarda proqram təminatını bərpa etmək lazımdır. Ancaq birdən iPhone və ya iPad-i fabrik parametrlərinə qaytarmaq lazımdırsa, DFU rejiminin nə olduğunu bilməli və cihazı yenidən həyata qaytarmalısınız.
Başlıqlar
- 1 DFU rejimi nədir?
- 2 iPhone-u DFU rejiminə necə keçirə bilərəm?
- 3 iPhone 7 və iPhone 7 Plus üçün uyğundur.
- 4 iPhone SE 1-ci nəsil, iPhone 6s və daha əvvəlki modellər üçün uyğundur.
- 5 iPad-i DFU rejiminə necə keçirə bilərəm?
- 6 iPhone və ya iPad-i DFU rejimindən necə çıxarmaq olar?
- 7 iPhone 8, sonrakı yeni modellərdə və iPad Pro-da Face ID ilə:
DFU rejimi nədir?
Device Firmware Update – cihazın proqram təminatının yenilənməsi deməkdir. Bu, iPhone və iPad-də ciddi problemləri həll etmək üçün son mümkün həlldir.
Bu rejim sizin Apple cihazınızda aşağıdakılar olduqda tələb olunur:
- açılmadıqda;
- şarj olmadıqda;
- digər radikal üsullar nəticə vermədikdə.
Ancaq təlimatlarımıza əməl etməyə başlamazdan əvvəl cihazı DFU rejiminə keçirməyə hazırlamalısınız.
- iPhone və ya iPad-in ehtiyat nüsxəsini kompüterinizə və ya iCloud-a köçürün (əgər bu hələ də mümkündürsə), çünki prosedurdan sonra bütün məlumatlar silinəcək.
- Mac-da macOS Catalina, Big Sur və ya Ventura işləyirsə, Finder-dən istifadə edin. Əgər siz macOS-un əvvəlki versiyalarında və ya Windows kompüterindəsinizsə, sizə iTunes lazımdır.
Vacib! Cihaz suya düşübsə, bütün sonrakı hərəkətlər daha çox zərər verə bilər. Biz cihazla sınaq keçirməməyi və mümkün qədər tez iSpace Servis Mərkəzi ilə əlaqə saxlamağı tövsiyə edirik.
iPhone-u DFU rejiminə necə keçirə bilərəm?
iPhone 14 seriyası, iPhone 13, iPhone 12, iPhone 11, X seriyası, iPhone SE 2-ci nəsil, iPhone 8 və iPhone 8 Plus üçün uyğundur.
- Şarj kabelindən istifadə edərək iPhone-u Mac və ya PC-yə qoşun.
- Səsi artırma düyməsini basın və buraxın.
- Səsi azaltma düyməsini basıb buraxın.
- Yan düyməni 10 saniyə basıb saxlayın. Ekran sönəcək – bu normaldır.
- Yan düyməni basıb saxlayın və sonra səsi azaltma düyməsini 5 saniyə basın.
- 5 saniyədən sonra yan düyməni buraxın, lakin səsi azaltma düyməsini basıb saxlayın.
- Səsi azaltma düyməsini daha 10 saniyə basmağa davam edin.
- Finder və ya iTunes-da “Your Mac has detected an iPhone in recovery mode” pop-up göründükdən sonra səsi azaltma düyməsini buraxın. iPhone istifadə edilməzdən əvvəl onu bərpa etməlisiniz.”
- İndi açılan pəncərədə “OK” düyməsini basın və sonra “Restore iPhone”u seçin. Bundan sonra ekran sönməlidir.
Qeyd. Apple loqotipini görürsünüzsə və ya iPhone yenidən başladılırsa, bu, addımlardan birinin düzgün tamamlanmadığını göstərir. Bu vəziyyətdə diqqətlə oxuyun və prosesi təkrarlayın.
iPhone 7 və iPhone 7 Plus üçün uyğundur.
- Şarj kabelindən istifadə edərək iPhone 7-ni Mac və ya PC-yə qoşun.
- iPhone-un sağ tərəfindəki yandırma/söndürmə düyməsini 3 saniyə basıb saxlayın.
- Açma/söndürmə düyməsini basmağa davam edərkən iPhone-un sol tərəfindəki səsi azaltma düyməsini basıb saxlayın. Hər iki düyməni 10 saniyə saxlamaq lazımdır.
- Açma/söndürmə düyməsini buraxın, lakin səsi azaltma düyməsini 5 saniyə basıb saxlayın.
Qeyd. Ekranda kompüterə qoşulma bildirişi görünsə, yenidən başlamalı olacaqsınız. Düymələri çox uzun müddət basmadığınızdan əmin olun. - Sizin iPhone indi DFU rejimində olacaq. Ekran qara olacaq. Siz iTunes və ya Finder-dən iPhone-u aşkarladığı barədə xəbərdarlıq alacaqsınız. “Restore iPhone” düyməsini basın. Bundan sonra ekran qaralmalıdır.
Qeyd. Apple loqotipini görürsünüzsə və ya iPhone yenidən başladılırsa, bu, addımlardan birinin düzgün tamamlanmadığını göstərir. Bu vəziyyətdə diqqətlə oxuyun və prosesi təkrarlayın.
iPhone SE 1-ci nəsil, iPhone 6s və daha əvvəlki modellər üçün uyğundur.
- iPhone-u kompüterinizə qoşun.
- Sağ yandırma/söndürmə düyməsini 3 saniyə basıb saxlayın.
- Yandırma/söndürmə düyməsini basmağa davam edərkən cihazın qarşısındakı ev düyməsini basıb saxlayın.
- Hər iki düyməni 10 saniyə basıb saxlamağa davam edin. Lazım gələrsə, saatdan istifadə edin.
Qeyd. Ekranda Apple loqosu görünürsə, bu, cəhdin uğursuz olduğunu göstərir. Yenidən başlayın - Yandırma/söndürmə düyməsini buraxın, lakin növbəti 5 saniyə ərzində “Home” düyməsini basıb saxlayın.
Qeyd. Ekranda “Connect to a computer” yazısı görünsə, onu yenidən başlatmalısınız. Çox uzun müddət saxlamamağınızdan əmin olun. - 5-ci addımı düzgün yerinə yetirdikdən sonra iPhone ekranınız qara qalacaq. Bu o deməkdir ki, iPhone indi DFU rejimindədir.
- iTunes və ya Finder də pop-up pəncərəsini göstərəcək. “Restore iPhone” düyməsini basın. Bundan sonra ekran sönməlidir.
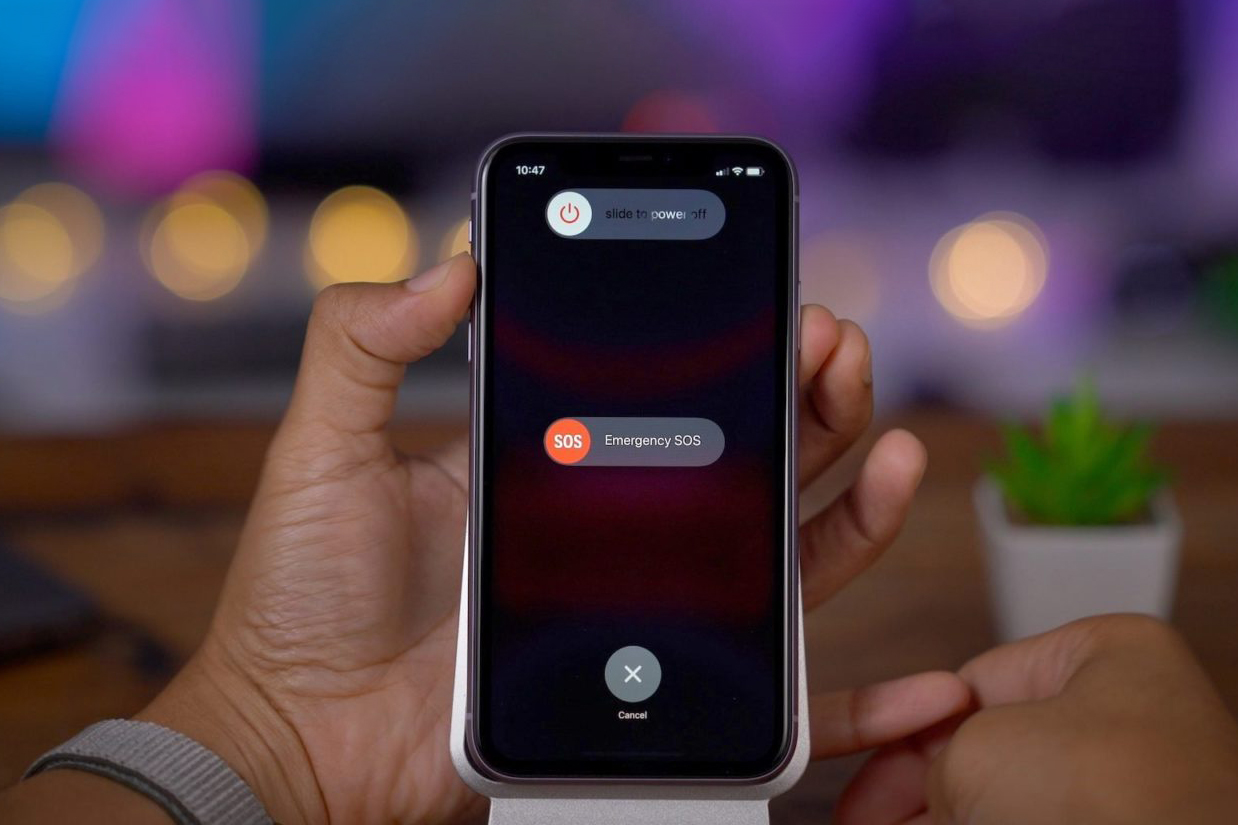
iPad-i DFU rejiminə necə keçirə bilərəm?
Face ID ilə iPad-i DFU rejiminə keçirmək üçün iPhone 14 üçün olan addımları izləyin. Əgər iPad-də “Home” düyməsi varsa, iPhone 6s və daha əvvəlki modellər üçün olan addımları izləyin.
iPhone və ya iPad-i DFU rejimindən necə çıxarmaq olar?
Fikrinizi dəyişdirsəniz və DFU rejimindən çıxmaq istəyirsinizsə, məcburi yenidən yükləməli olacaqsınız.
iPhone 8, sonrakı yeni modellərdə və iPad Pro-da Face ID ilə:
- səsi artırma düyməsini sıxıb tez buraxın;
- səsi azaltma düyməsini sıxıb tez buraxın;
- iPhone-un yan tərəfindəki güc düyməsini basıb saxlayın (iPad olduqda, iPad-in yuxarı düyməsi).
iPhone 7-də səsi azaltma düyməsini və yan tərəfdəki güc düyməsini eyni anda basıb saxlayın.
iPhone 6s və daha köhnə modellərdə və “Home” düyməsi olan iPad-lərdə həm “Home”, həm də “Power” düyməsini basıb saxlayın.
Hər şeyi düzgün etsəniz, ekranda Apple loqotipi görünəcək və cihaz normal olaraq yüklənməyə başlayacaq.
Maraqlıdır. Bir çox istifadəçi DFU rejimi ilə iPhone bərpa rejimini qarışdırır. Birinci halda, yalnız “Restore iPhone”, ikincisində “Update iPhone” və “Restore iPhone”. Əgər prosesdə iPhone-da ildırım kabeli loqosu və MacBook loqosunu görürsünüzsə, deməli siz bərpa rejimindəsiniz.
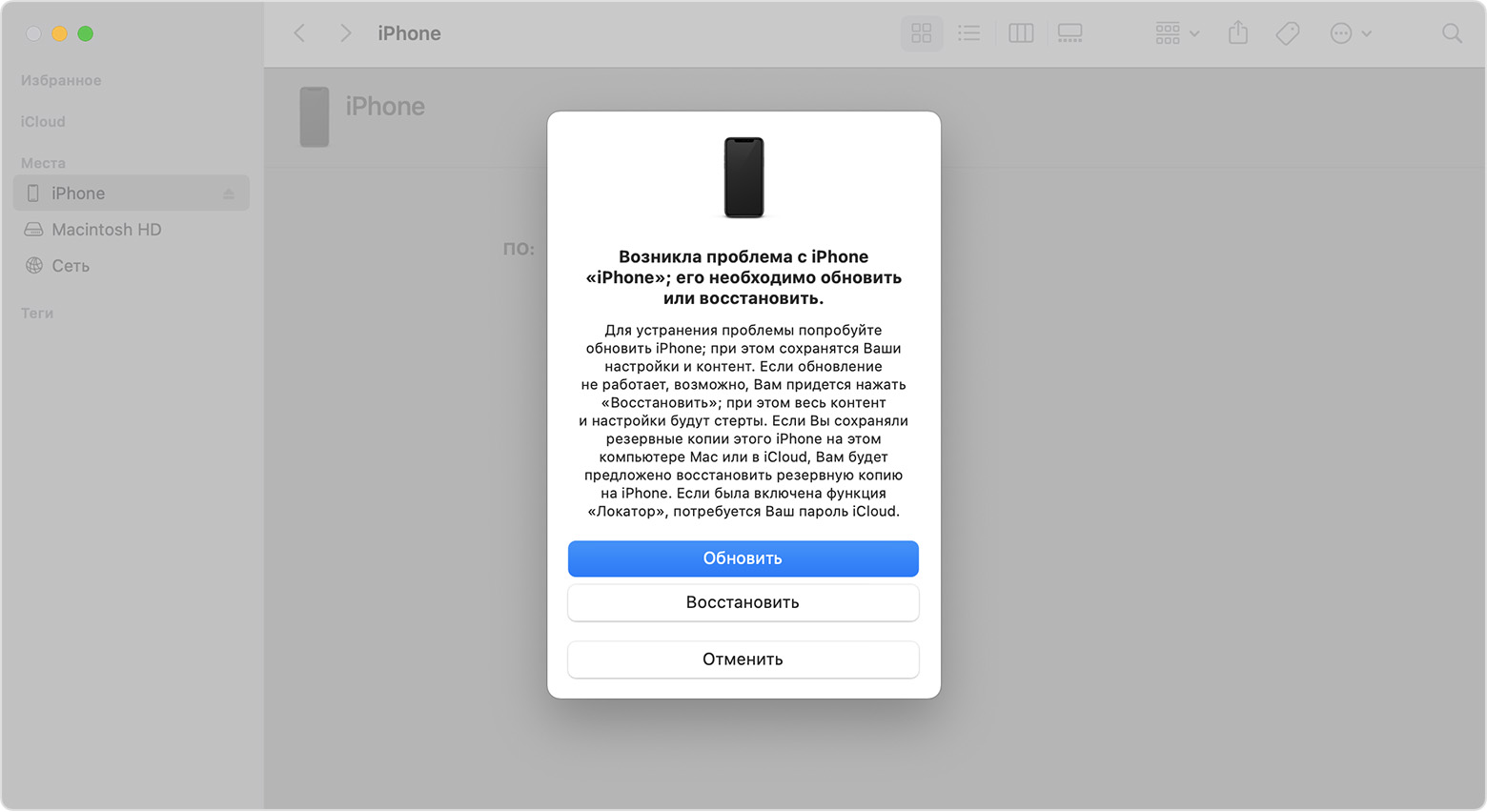
Göndərilmələrə abunə olun, yeni aksiyalar və xüsusi qiymətlər barədə ilk məlumatları əldə edin!
Son bloqlar
Devialet Phantom I və II: Səslə bağlı
- 13.06.2025
- 4 min read
Apple şirkətinin yay təqdimatı: WWDC 2025-dən ən
- 10.06.2025
- 11 min read
Yeni MacBook Air M4 kimə uyğundur?
- 22.04.2025
- 10 min read