Частая проблема новичков – как стереть приложение на Mac. Ведь порядок действий в macOS отличается от последовательности в Windows, и на первый взгляд все кажется непонятным. Но мы поможем вам разобраться. Эта инструкция подходит для MacBook и iMac.
Оглавление
Как удалить приложение с Mac, если оно было установлено из App Store
С помощью Launchpad – это специальное меню, в котором иконки приложений собраны в одном месте, как на рабочем столе iPhone.
Шаг 1. Откройте Launchpad. Это можно сделать двумя способами:
- сведите большой и три других пальца на трекпаде;
- нажмите на соответствующий значок в панели Dock.
Шаг 2. Найдите приложение, которое нужно удалить. Для этого введите его название в строке поиска Launchpad или переключайтесь между страницами.
Шаг 3. Зажмите клавишу Option – и иконки начнут дрожать. Рядом с приложениями, которые можно удалить, появится крестик – нажмите на него и подтвердите действие.
Важно: этот способ удаления подходит только для тех программ, которые вы скачали из App Store. Только у них появляется крестик с функцией «Удалить». Другие приложения удаляются через Finder – файловый менеджер macOS.
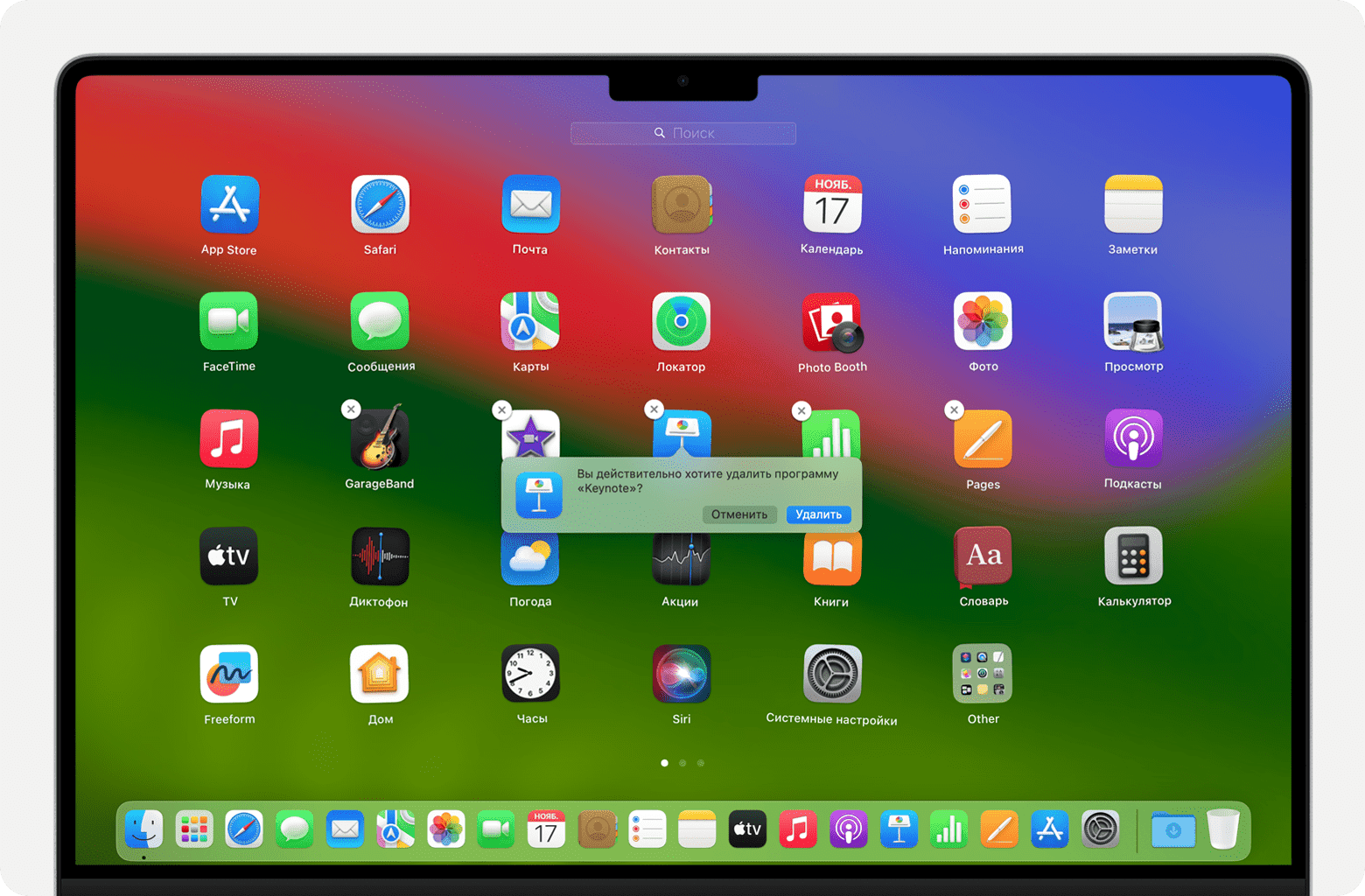
Как удалить программу с Maс с помощью Finder
Этот способ подходит для стирания приложений, которые вы скачали не из App Store, а, например, с сайта разработчика.
Шаг 1. Откройте Finder, нажав на соответствующий значок в Dock.
Шаг 2. Перейдите в меню «Программы». Это можно сделать двумя способами:
- выбрать раздел на боковой панели Finder;
- в строке меню Finder нажать «Переход» > «Программы».
Шаг 3. Удалите приложение. Это можно сделать любым способом:
- перетащить значок в корзину;
- выделить программу и нажать Command + Delete;
- выбрать иконку, а затем нажмите «Файл» > «Переместить в корзину».
Шаг 4. Подтвердите удаление с помощью Touch ID или ввода пароля.
Шаг 5. Очистите корзину.
Важно: приложения, необходимые для работы macOS, вы не сможете удалить ни с помощью Launchpad, ни с помощью Finder.
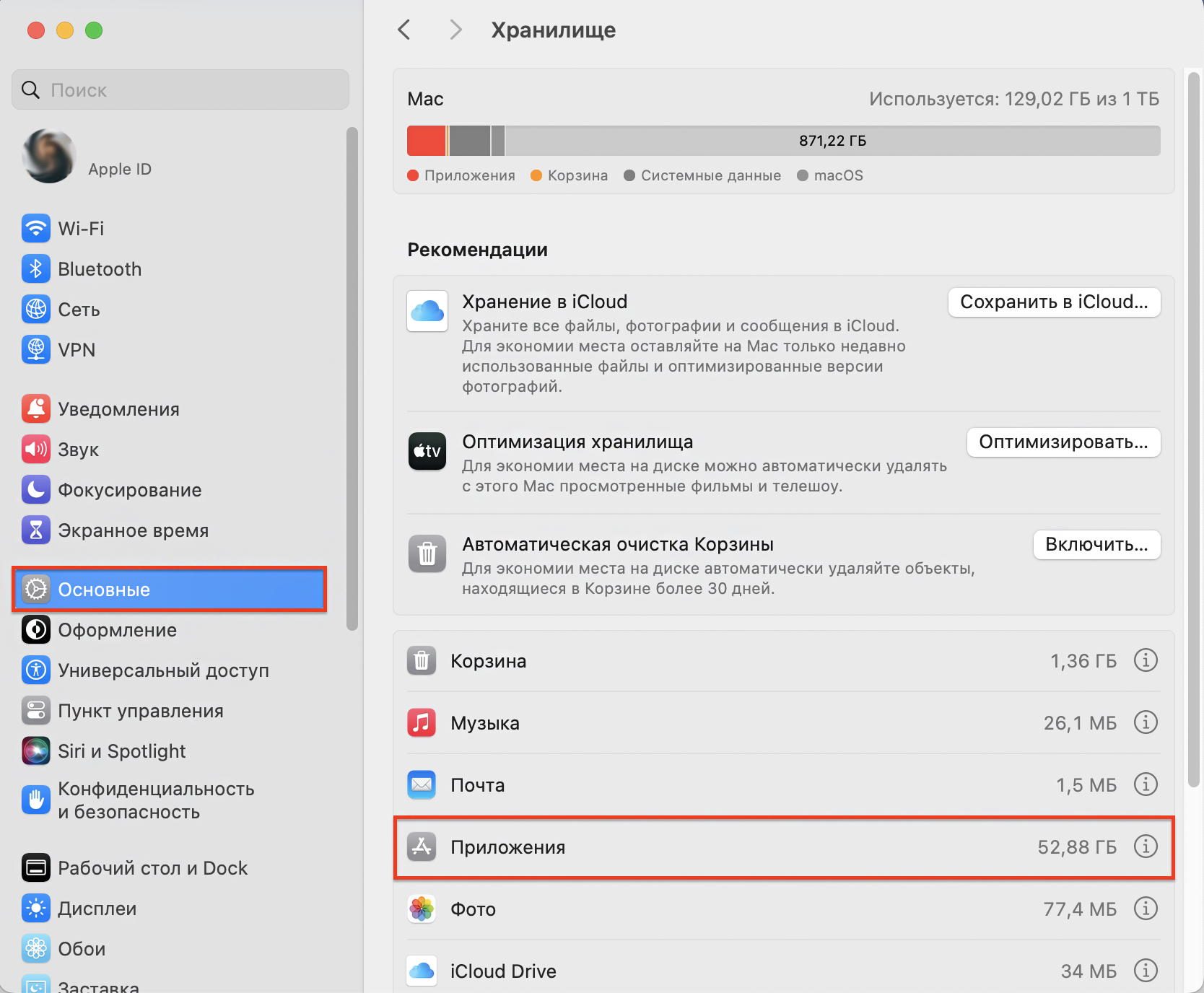
Как удалить приложение на Мас с помощью встроенной утилиты
Еще один способ, который работает только с macOS Ventura и более новыми версиями.
Шаг 1. Откройте «Системные настройки» > «Основные» и перейдите в меню «Хранилище».
Шаг 2. Дождитесь, когда завершится обработка данных, и нажмите на значок «i» рядом с меню «Приложения».
Шаг 3. Найдите ненужную программу и нажмите «Удалить».
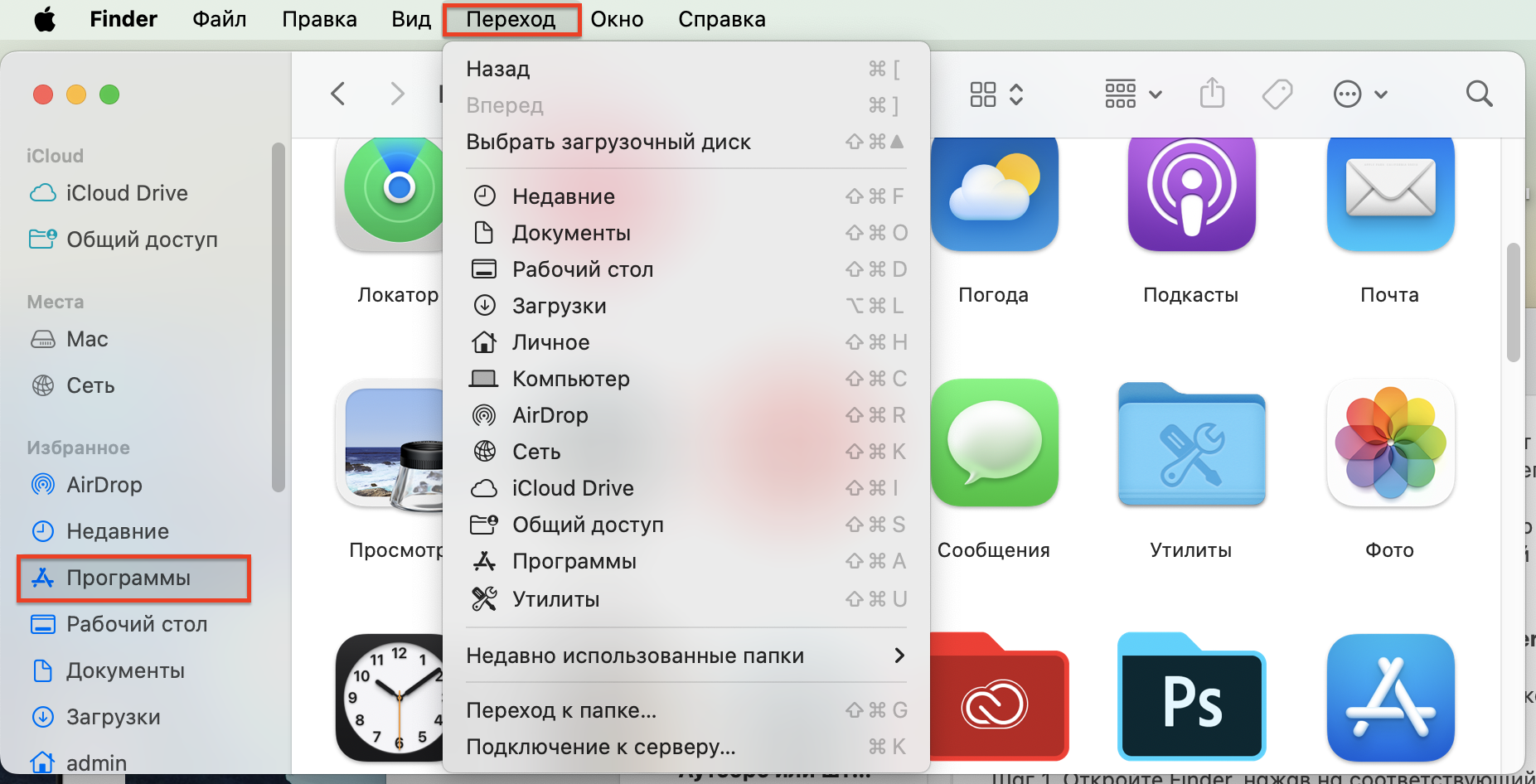
Вывод
Теперь вы знаете, как удалить программу с Mac. Мы перечислили 3 самых простых и быстрых способа, которые заложены в функционал macOS. Но есть и другие методы: например, с помощью установки сторонних приложений для очистки памяти Mac.
Если у вас возникли трудности с установкой или удалением приложений на Mac, приходите в iSpace. Наши специалисты помогут определить причину и устранить ее. Ведь iSpace – это не только сеть магазинов, но еще и центр компетенций Apple в Азербайджане. В структуру компании входит и авторизованный сервисный центр, поэтому мы комплексно решаем любую проблему.
Приходите – мы поможем!
ЧИТАЙТЕ ТАКЖЕ
Чипы семейства Apple M3: в чём разница между M3, M3 Pro и M3 Max?
Подходит ли MacBook Pro на чипах М3 для игр?
MaOS Sonoma: что нового и стоит ли обновляться?
Подпишитесь на рассылку и узнавайте первым о новых акциях и спецпредложениях магазина!








