На новых флагманских iPhone 15 Pro и iPhone 15 Pro Max есть много потрясающих функций, и одна из них — кнопка Action Button. К ней можно привязать быстрые команды: включить камеру или фонарик, запустить нужное приложение и многое другое. Если у вас более ранняя модель смартфона Apple, не унывайте: на ней тоже можно настроить такую кнопку. Как — читайте в статье. И да, всё легально и абсолютно безопасно для девайса.
Оглавление
Как настроить команды на iPhone для Action Button
Для начала — что такое быстрые команды на iPhone. Это способ вызвать приложение или сделать какие-либо настройки в один клик. Функция упрощает жизнь пользователя, экономит время.
Разберемся, как создать такие команды на iPhone
- Понадобится приложение «Команды». Обычно оно уже установлено на телефоне, а если нет, то его легко скачать из App Store. Установите и запустите.
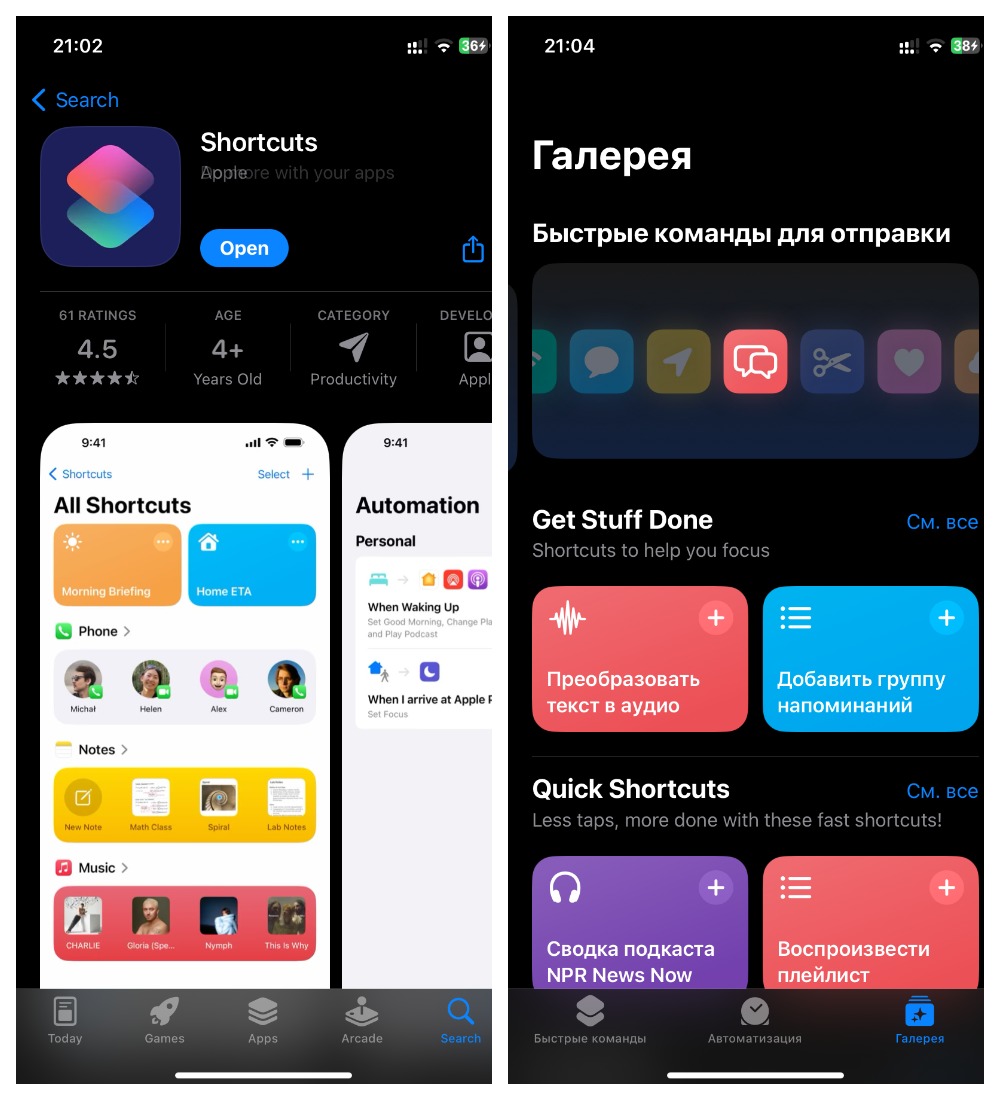
- Добавьте команду Rebind. Скрипт установится автоматически, если перейти по ссылке и нажать на кнопку «Получить быструю команду».
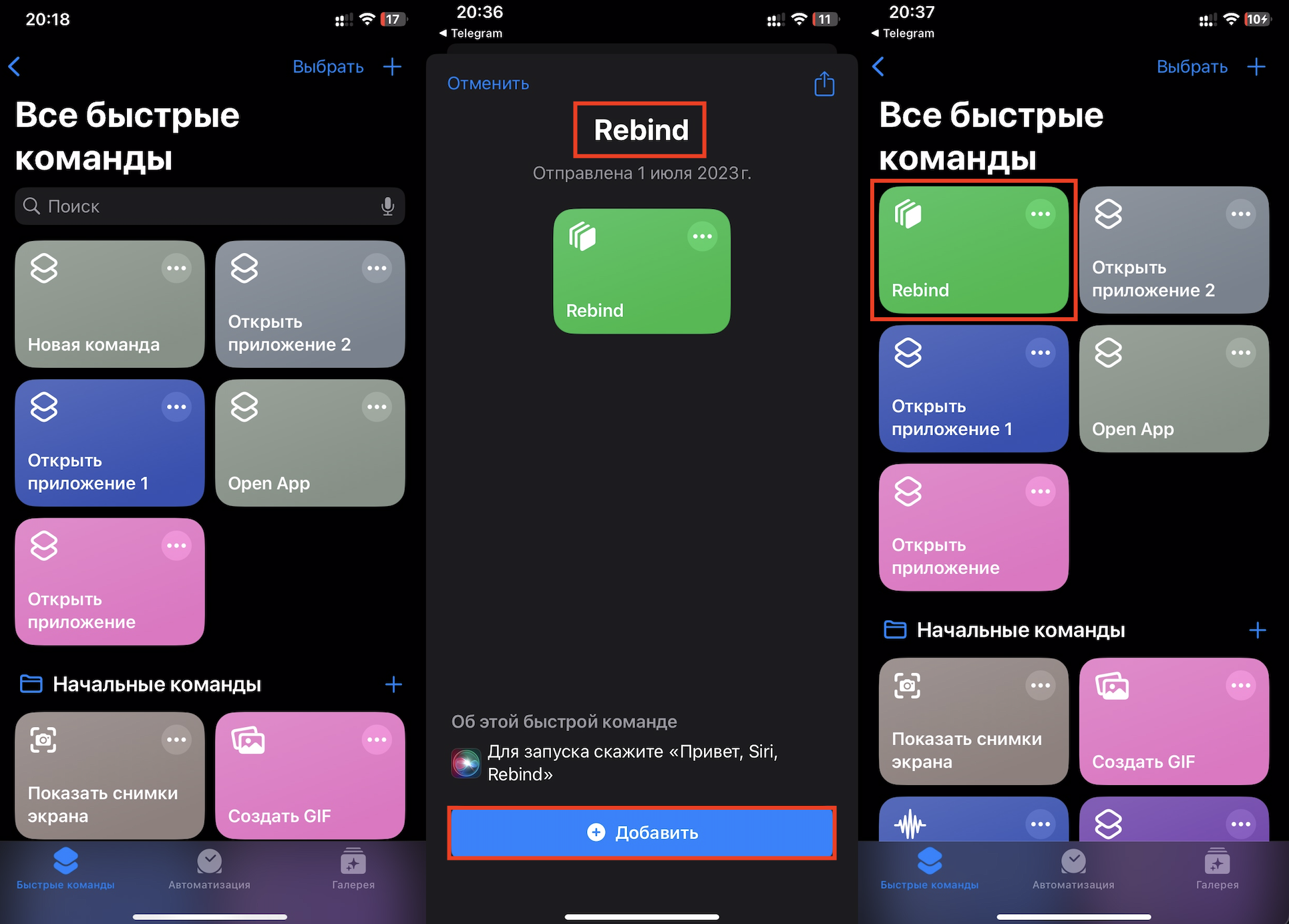
- Нужно зайти в список быстрых команд, там выбрать Rebind. Всё, что запросит система, необходимо подтвердить и разрешить.
- Определитесь с одной из двух кнопок регулировки громкости, к которой хотите привязать команду.
- Выберите раздел и то действие, которое будет запускать тап на клавишу. Это может быть любая функция, которой вы пользуетесь особенно часто, — примеры далее в статье.
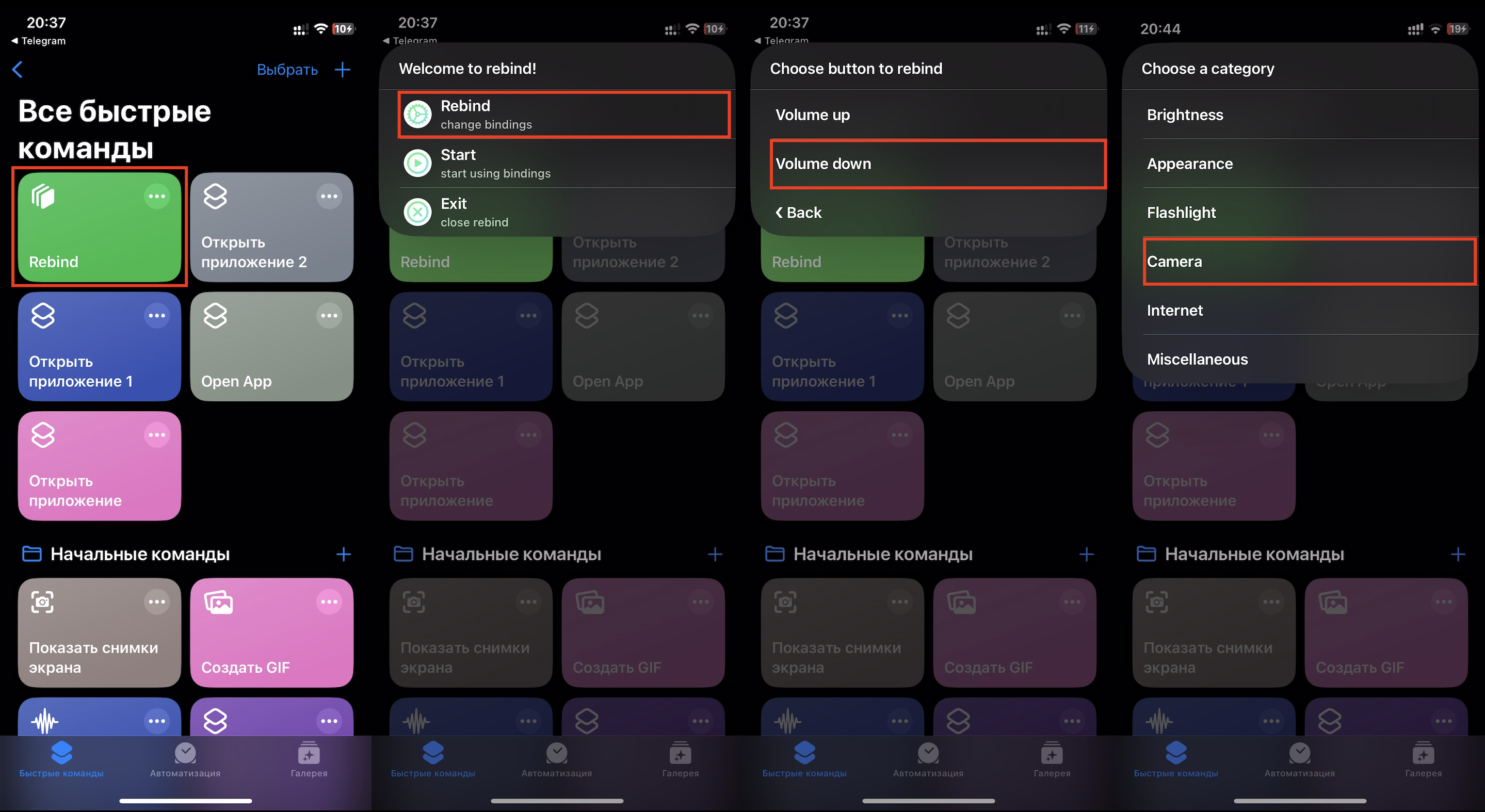
Когда выбрали и подтвердили действие, можно закрыть меню и пользоваться новыми настройками. Кстати, у вас осталась «свободной» еще одна клавиша регулировки звука — точно так же легко настроить и ее.
Последний штрих: нажимаем на Start, запускаем скрипт. Командой можно пользоваться, когда всё загрузится (индикатор загрузки заполнится).
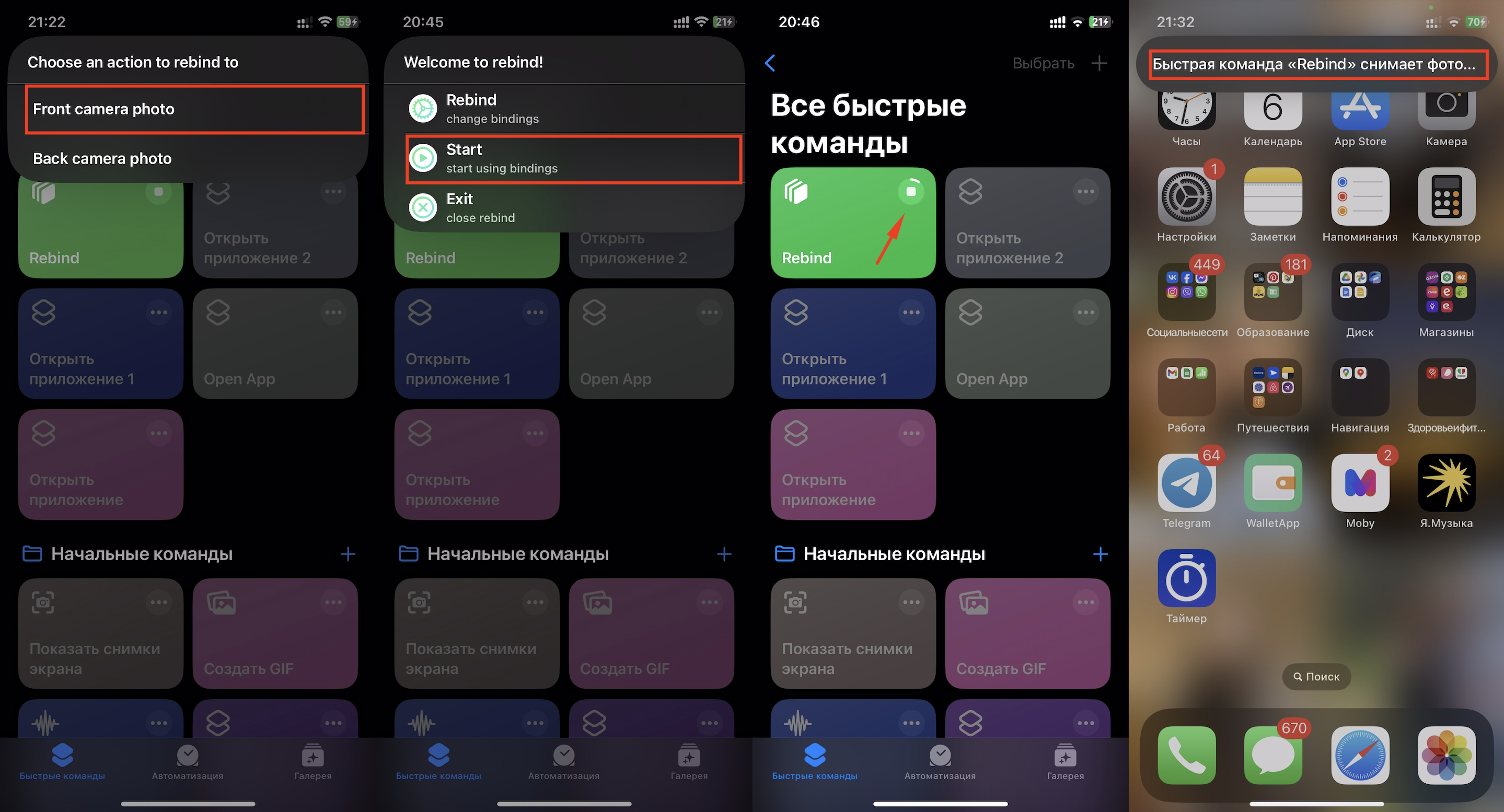 Как теперь переключать громкость? Так же, как и раньше. Обычное нажатие — звук уменьшается или увеличивается. Долгий или многократный тап — включается настроенная команда.
Как теперь переключать громкость? Так же, как и раньше. Обычное нажатие — звук уменьшается или увеличивается. Долгий или многократный тап — включается настроенная команда.
Какие процессы можно ускорить через Rebind
Мы рассказали, как сделать команды на iPhone, а теперь о том, какие они вообще бывают. Вариантов много, выбирайте те, что используете чаще всего. Например:
- Фото одним щелчком — пока будете заходить в приложение «Камера», упустите момент. А с быстрой командой драгоценный кадр останется с вами.
- Фонарик — он включится за секунду, и вы быстро найдете потерянный предмет или осветите дорогу в темноте.
- Активация «Авиарежима» в один клик — никто не прервет важное совещание, не испортит просмотр спектакля.
- Быстрое включение/выключение Wi-Fi — больше никакого копания в настройках каждый раз, когда нужно подключиться к сети.
- Мгновенный скрин оценят те, кто часто сохраняет кадры прямых трансляций.
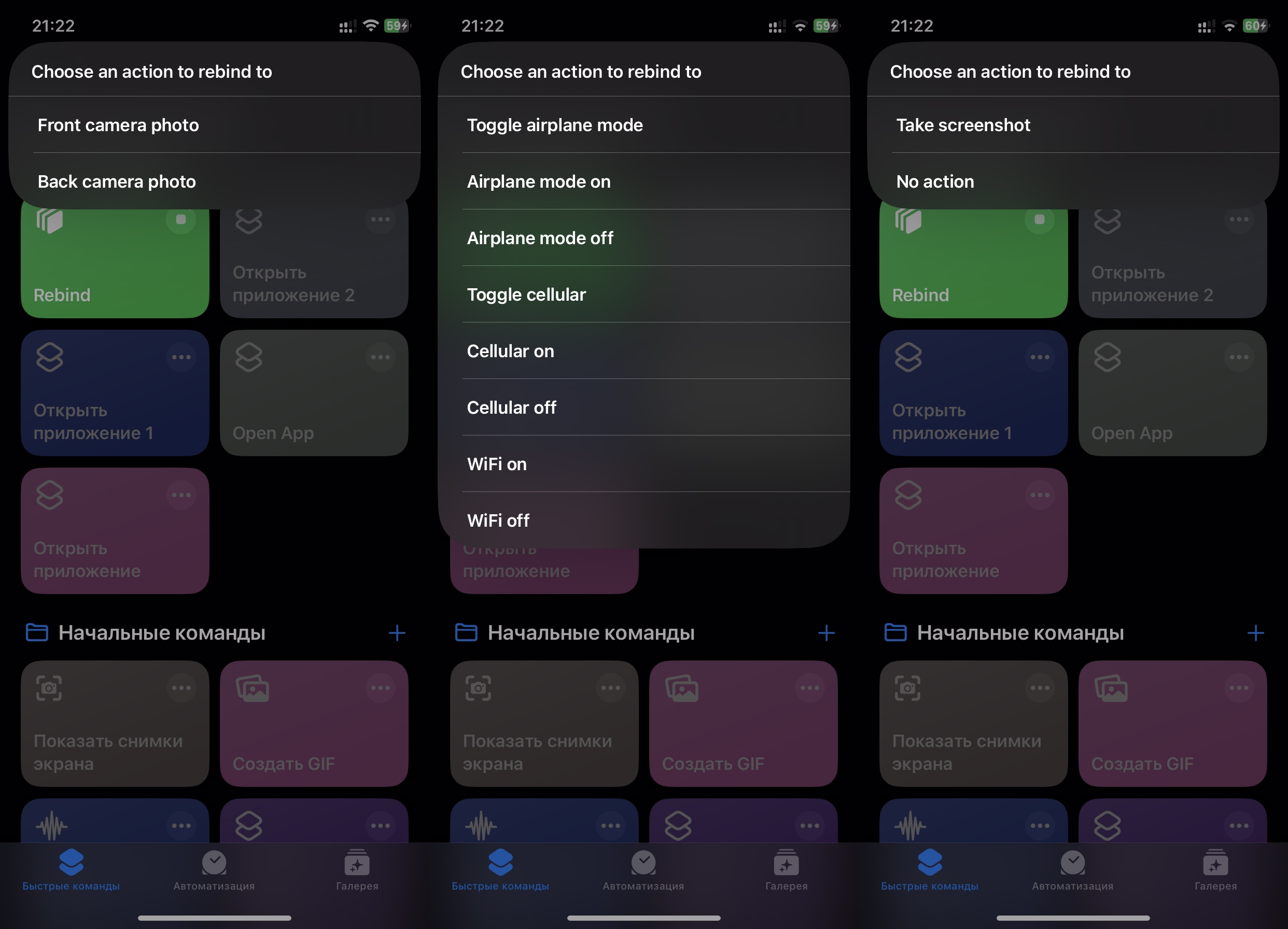
- Яркость экрана можно настраивать автоматически, а еще — одним кликом переключаться на темный или светлый режим.
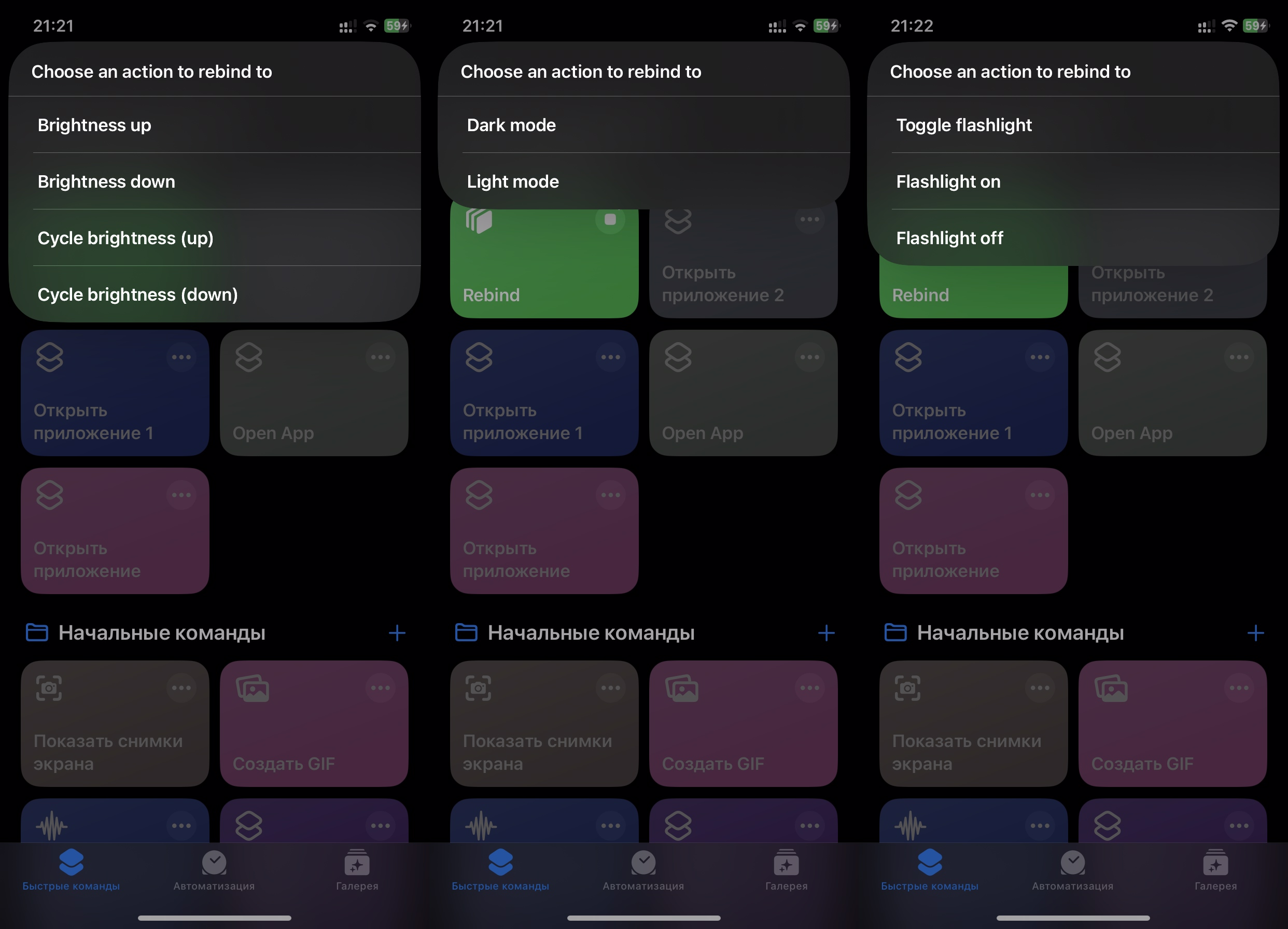
Вот мы и рассказали, как пользоваться командами на iPhone — экспериментируйте, настраивайте девайс под себя, привыкайте к новому уровню комфорта.
Как отключить скрипт для быстрых команд на iPhone
Это делается аналогично тому, как мы создавали команды. Нужно зайти в приложение «Команды» и кликнуть по значку Rebind для остановки скрипта. Это сбросит настройки клавиши.
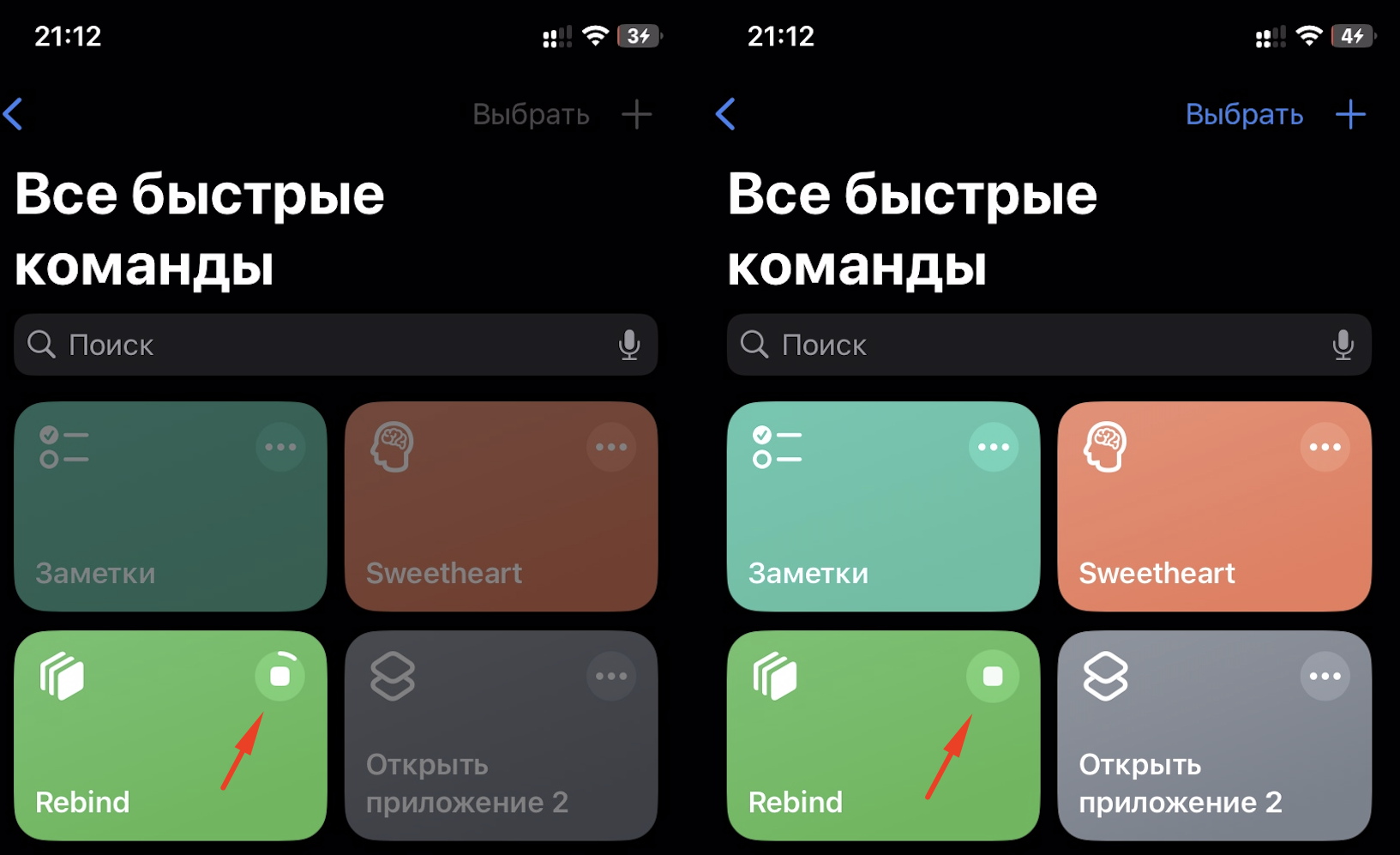
Запускаем софт прямо с экрана блокировки
У новой iOS 17 появилась полезная опция — отдельный виджет для приложения «Команды». Он открывает доступ к быстрым командам с экрана блокировки. Рассказываем, как настроить:
- Зайдите в «Быстрые команды», кликните по кнопке со знаком «+» в верхней части экрана > «Добавить действие».
- Далее выбирайте «Открыть приложение», затем — на «Приложение». Откроется список программ, ищите нужную.
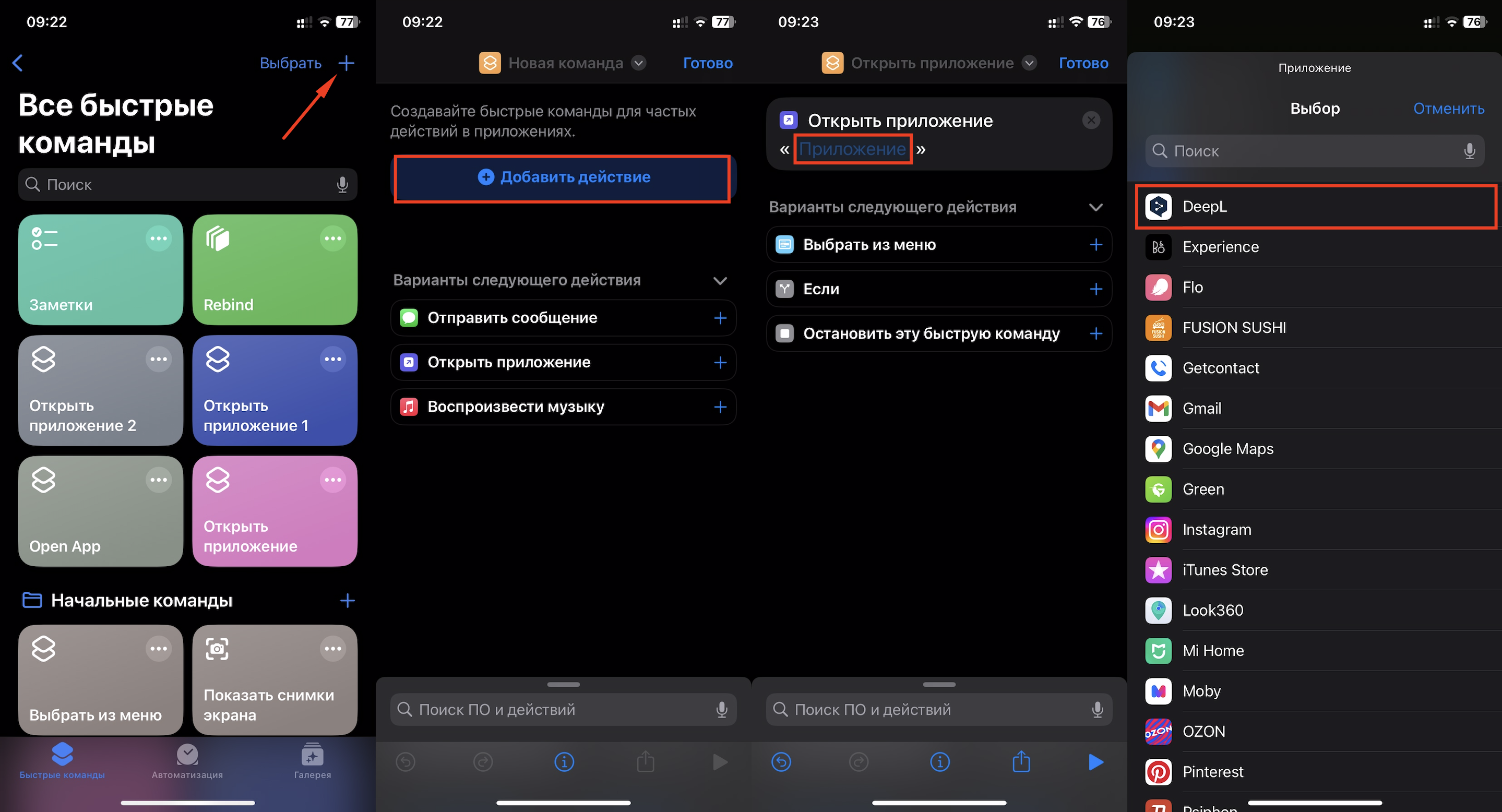
Чтобы было удобнее находить программу, можете изменить имя и значок — выбирайте «Переименовать», «Выбрать значок».
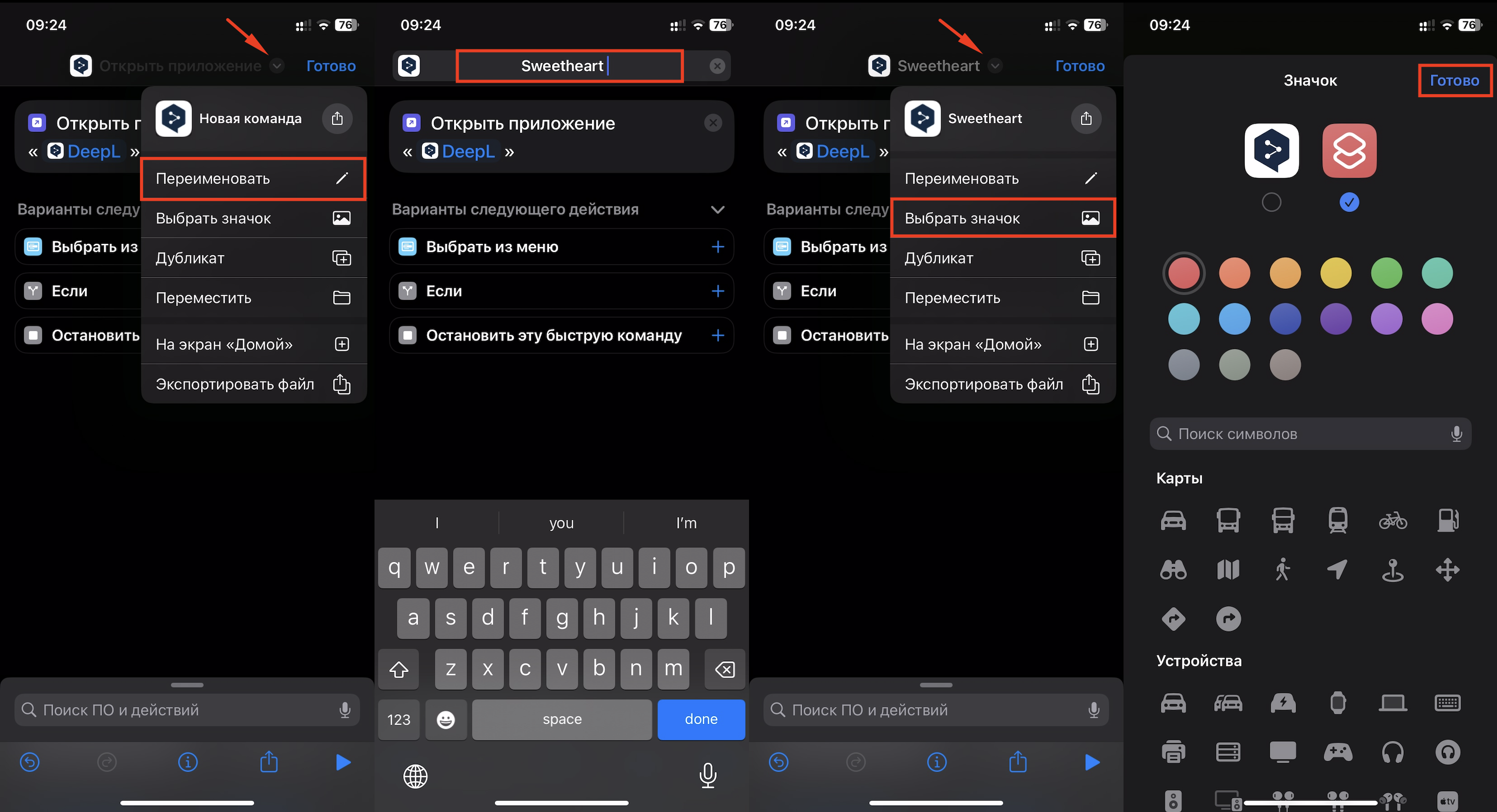
- Запустите редактирование режима блокировки — «Настроить». Выбрав в этом режиме нужный блок виджетов (он будет на экране прямо под часами), найдите действие в списке быстрых команд, жмите «Готово». Можно пользоваться.
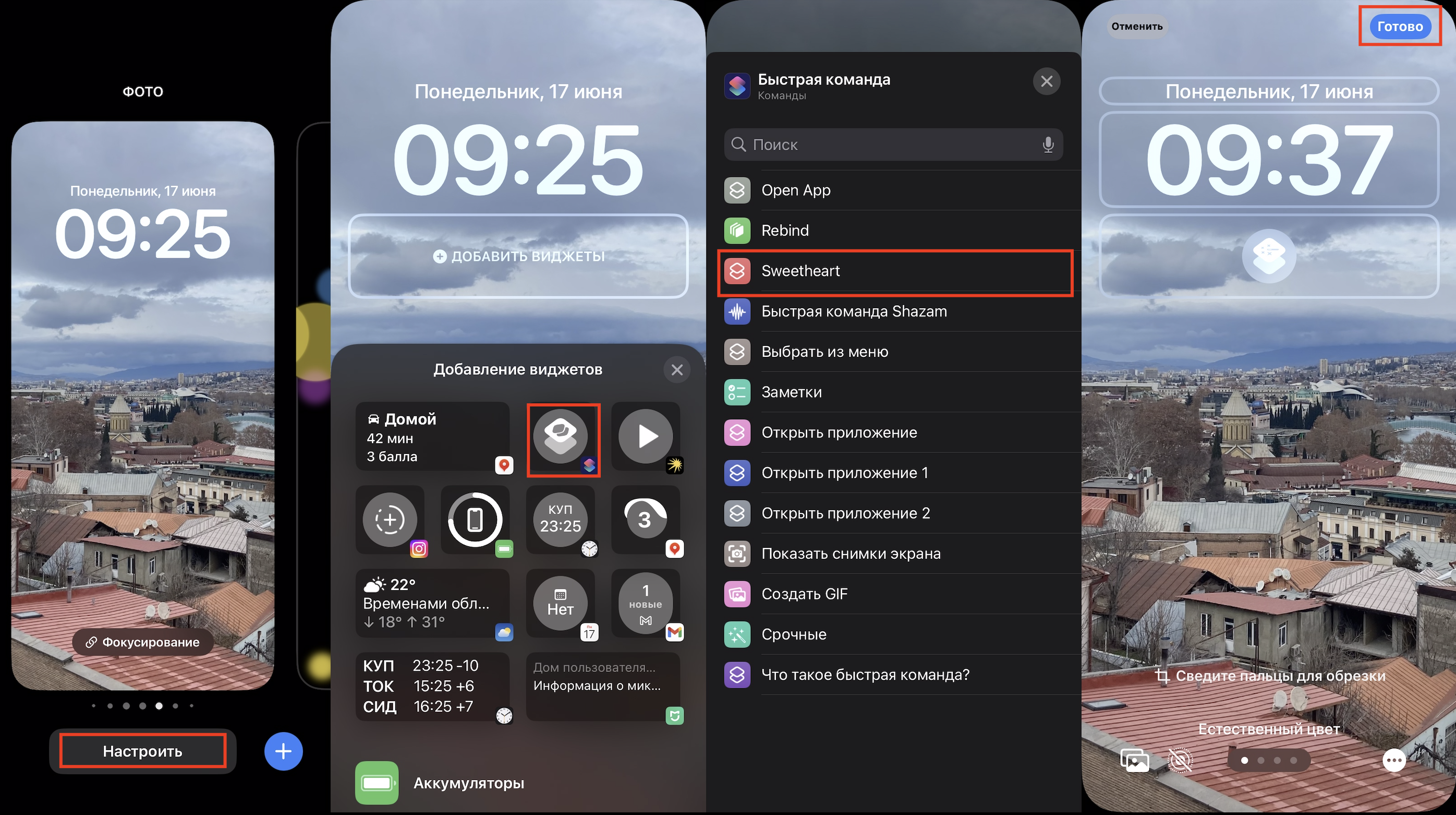
Мы установили приложение-переводчик Deepl, и вот как это выглядит.
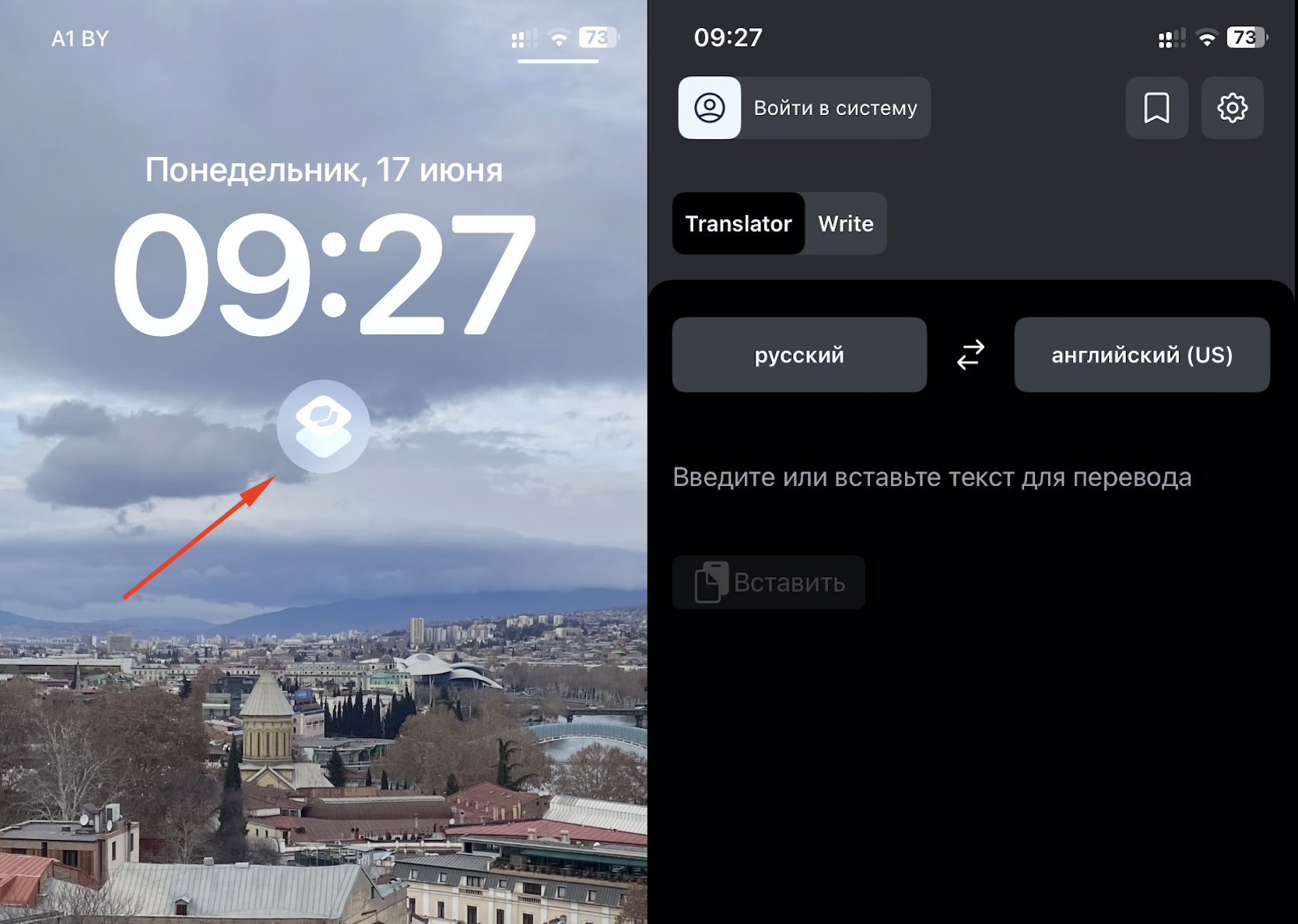
Более четырех виджетов на экране не помещается, но приложений можно добавить и больше. Для этого нужно создать комплекс команд для экрана блокировки iPhone. Как это сделать:
- В «Быстрых командах» находим сверху «+» для добавления действия, жмем. В поисковой строке набираем «Меню». Появится список, в нем нам понадобится «Выбрать из меню».
- Опять появится список, в нем ищем «Добавить новый объект» (если по команде планируется открывать больше двух софтов).
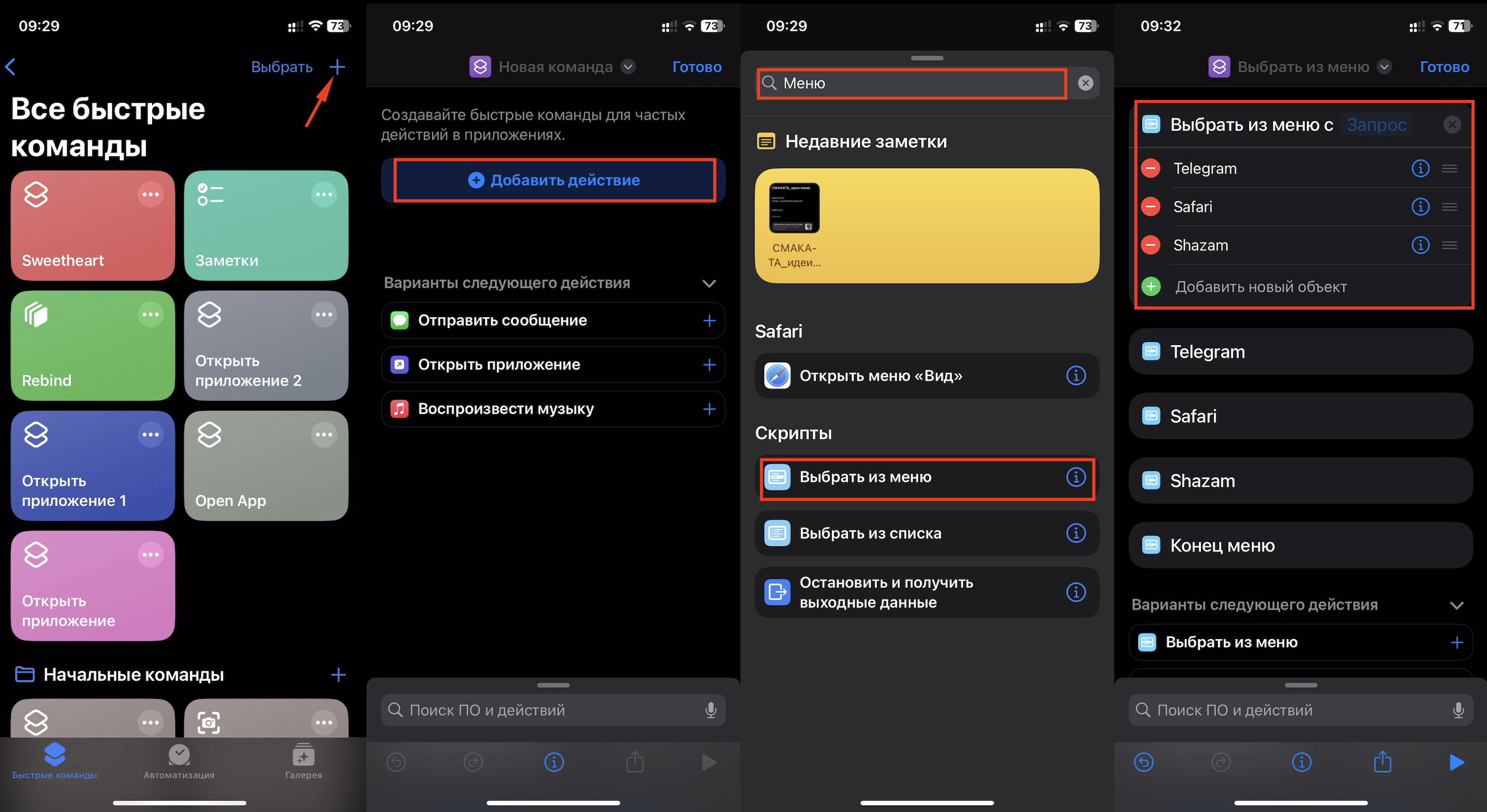
- Для удобства дадим действиям новые названия, чтобы было сразу понятно, какие процессы запускаются.
- В строке поиска набираем «Приложение», кликаем на «Открыть приложение» и затем на полупрозрачную надпись «Приложение». Выбираем нужный софт.
- Блок, который мы только что создали, перетягиваем на соответствующую команду, повторяем для всех добавляемых приложений.
- Добавив все необходимые действия, переименуем команду, присвоим ей новый, понятный и удобный для поиска значок — по тому же алгоритму, который описали выше. Жмем «Готово» для подтверждения.
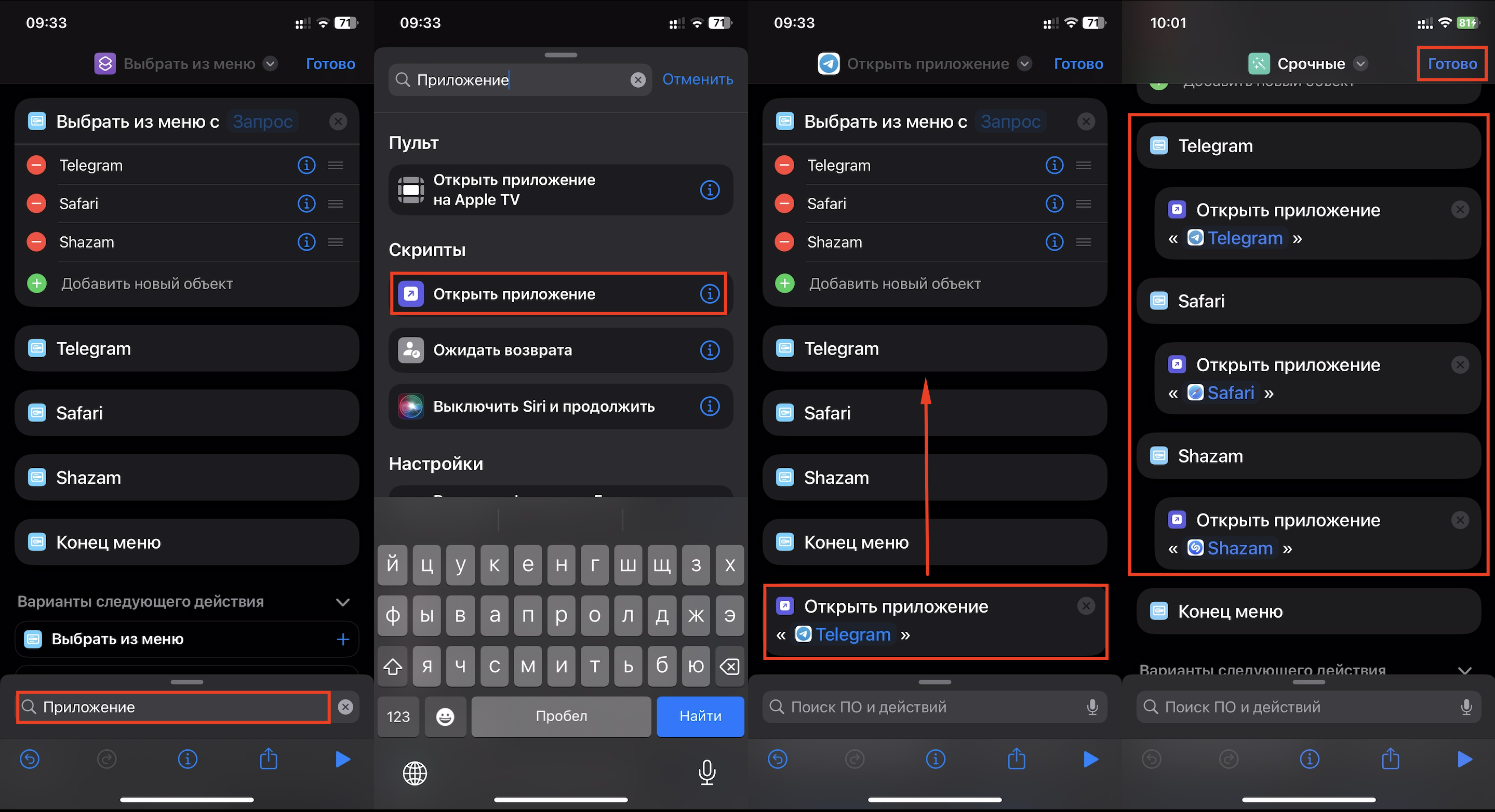
- В режиме редактирования экрана блокировки жмем на блок с набором виджетов. Нужно добавить значок «Команды».
- После появления значка тапаем по нему, из списка выбираем только что созданную соответствующую команду.
- Осталось сохранить изменения, а затем тапнуть на виджет, а в выпавшем списке определиться с нужным софтом.
И вот мы открыли мгновенный доступ к приложениям. Пользуемся и наслаждаемся удобной опцией.
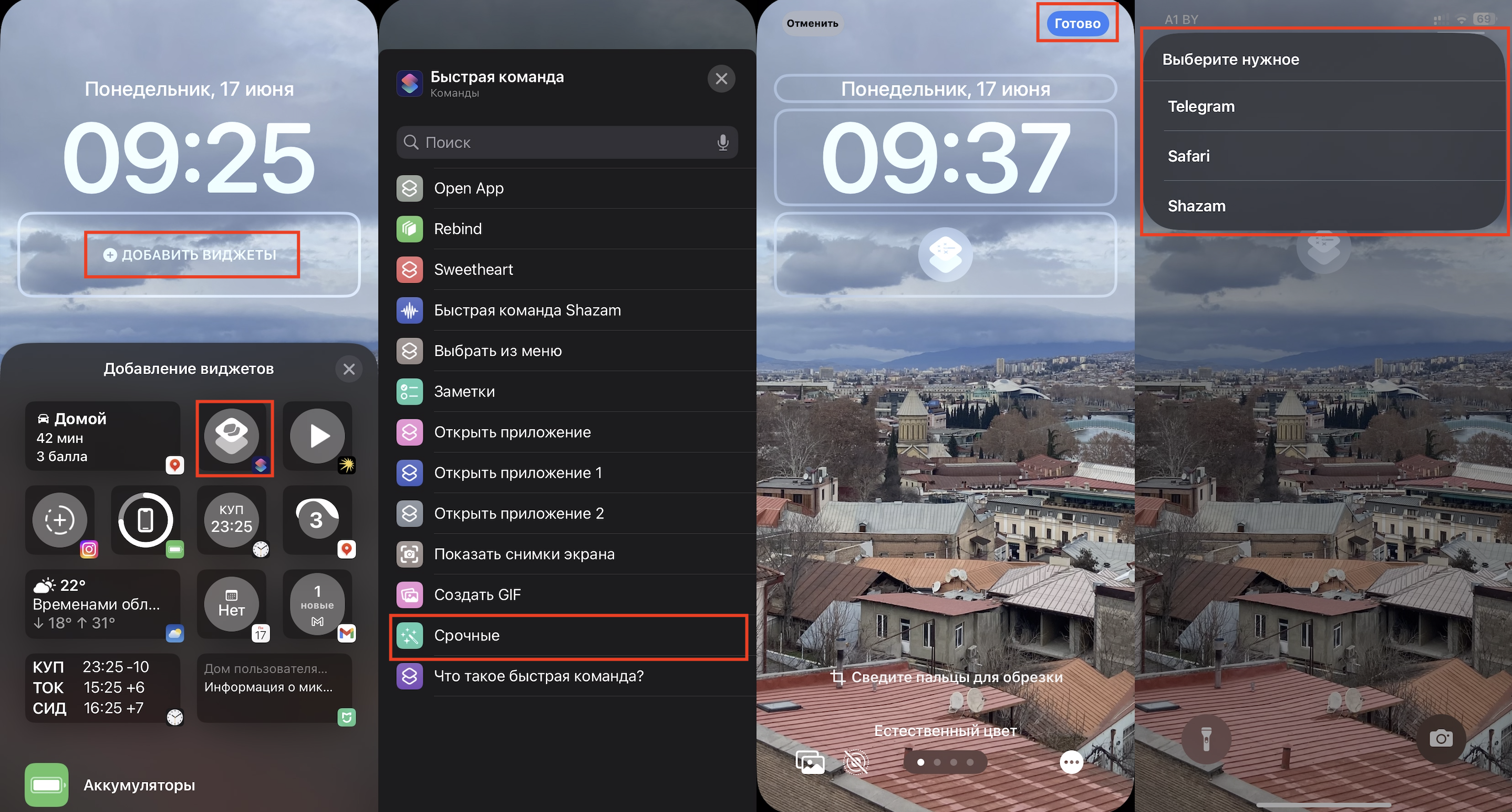
Если у вас не получается разобраться с приложением «Команды» на iPhone, мы поможем. Приносите свой телефон в iSpace — настроим его. Покажем, как включить или удалить быстрые команды на iPhone или как поменять иконки приложений через «Команды», чтобы находить их сразу. А еще все эти замечательные функции вы можете протестировать на любой модели смартфона Apple — в нашем магазине все новинки представлены в открытом доступе. И конечно же, любую можно приобрести на выгодных условиях.
ЧИТАЙТЕ ТАКЖЕ
Как проверить состояние батареи Apple Watch и продлить ей жизнь
Что делать, если не работает интернет на iPhone: простые способы решения проблемы
Как поставить свою мелодию на будильник iPhone
Как защитить iPhone от жары и что делать, если он уже перегрелся
Подпишитесь на рассылку и узнавайте первым о новых акциях и спецпредложениях магазина!
Последние публикации
Технология без компромиссов: обзор MacBook Pro 14
- 28.10.2025
- 1 min read
MacBook Pro M5 и iPad Pro M5:
- 20.10.2025
- 1 min read
Обзор iPhone Air: как работает самый тонкий
- 17.10.2025
- 1 min read








