iPad – мультифункциональный гаджет. Он подходит для учебы, работы и развлечений. И избавляет от необходимости носить с собой тяжелые вещи – ноутбук, книги, конспекты.
А еще планшет очень легок в освоении: если у вас есть iPhone, вы сразу же подружитесь и с iPad. Потому что в основе iPadOS лежит та же операционная система, что установлена и на смартфоне.
Однако у планшета есть большое преимущество – размер экрана. Благодаря ему одни функции расширены, другие – более актуальны. И, конечно, есть свои особенности.
Рассказываем, какие любопытные фишки есть у вашего iPad и как ими пользоваться.

Оглавление
Многозадачность
На iPad вы можете запустить сразу две-три программы на одном экране, разделив его на две части. Например, можно одновременно работать в браузере и в текстовом документе. Ссылки, изображения легко копируются и перемещаются между окнами. Размер открытых приложений можно изменять.
Как на iPad работать в 2-х окнах?
Сначала нужно зайти в «Настройки» > «Многозадачность и жесты» и выбрать пункт «Приложения в окнах».
- Для перемещения окна перетягивайте его от верхнего края.
- Для изменения размера окна, потяните за любой угол.
- Чтобы открыть второе приложение, измените размер окна уже открытой программы. Затем откройте нужное приложение – через Dock или свайпом из нижнего края дисплея. Окна одновременно переместятся к краям экрана.
- Отрегулируйте размер открытых окон так, как вам удобно.
- Чтобы развернуть кили свернуть какое-либо приложение на весь экран, нажмите на зеленую кнопку в левом верхнем углу окна.
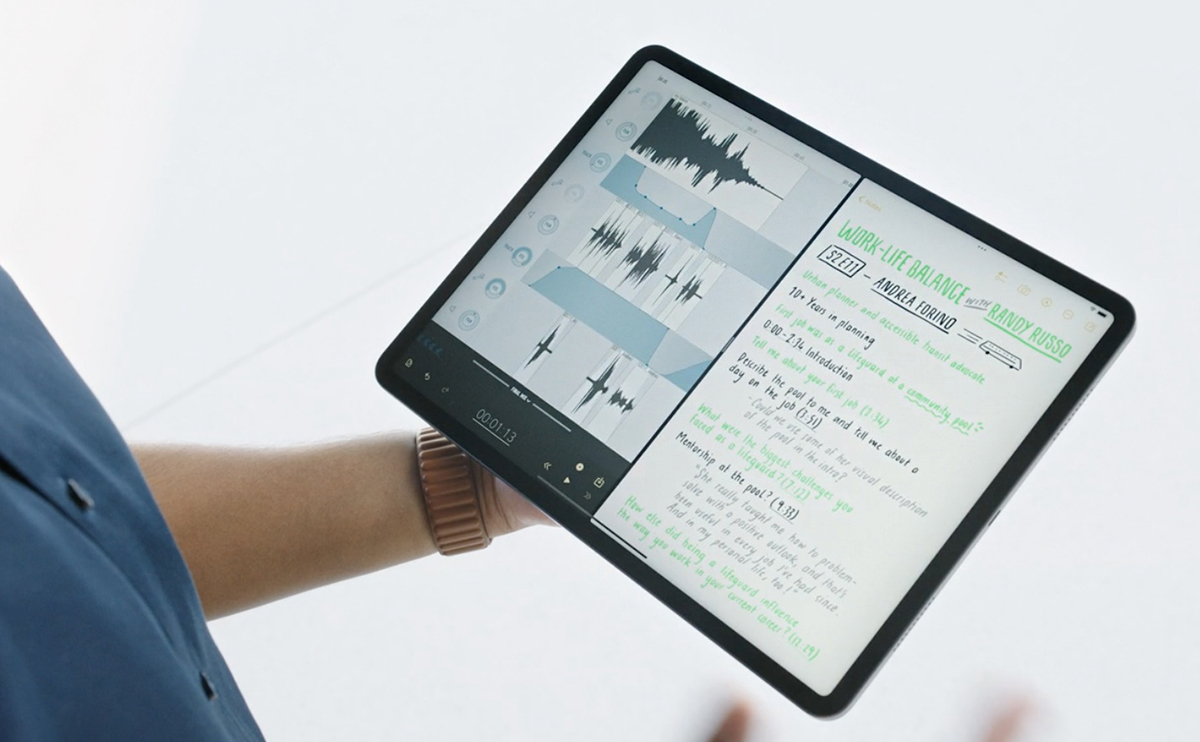
Для легкой работы в режиме многозадачности используйте Stage Manager. Благодаря этой функции можно группировать приложения по задачам и размещать открытые окна в любой части экрана. Чтобы включить опцию, перейдите в «Настройки» > «Многозадачность и жесты» и выберите Stage Manager» (или «Постановщик»).
После включения опции слева на экране у вас появится колонка с открытыми приложениями. А те программы, в которых вы работаете прямо сейчас, «переедут» на передний план.
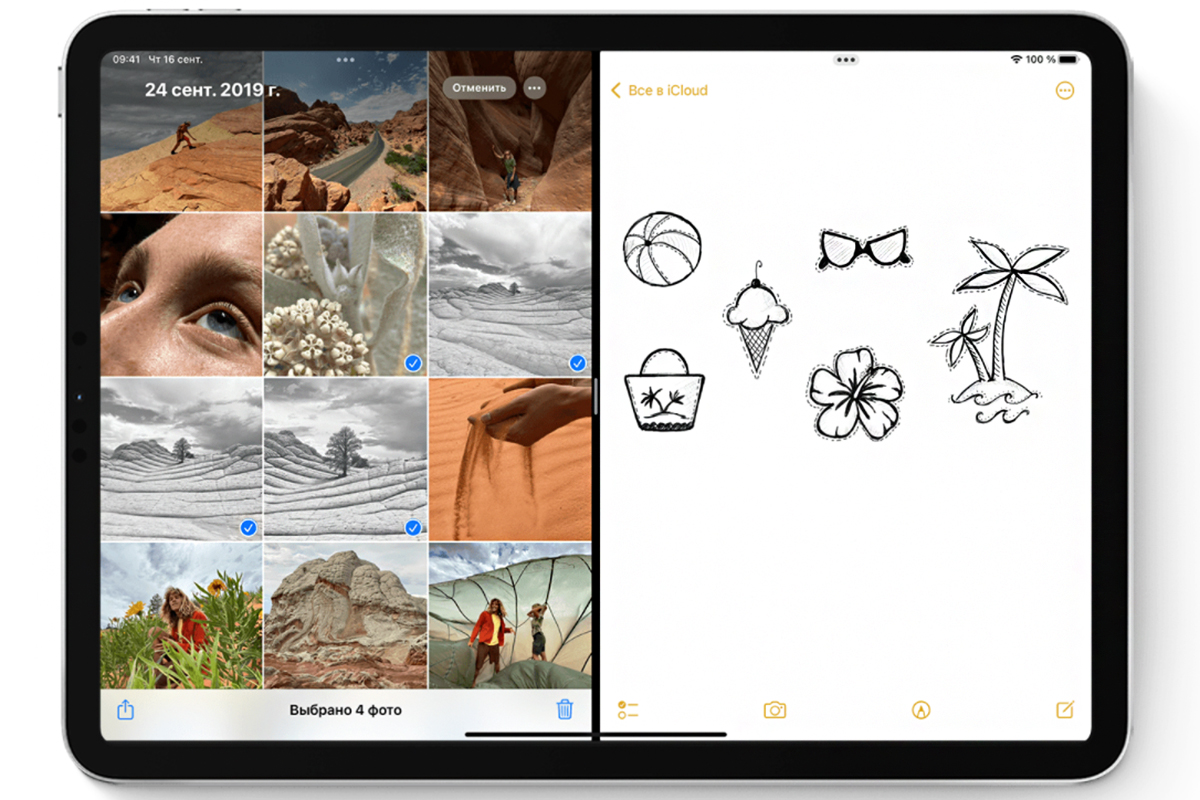
Длинный скриншот в формате PDF
Вы можете сделать скриншот всей веб-страницы, документа или письма, даже если их размер больше, чем экран вашего iPad. В снимок можно внести пометки, а также сохранить его в формате PDF. В таком случае скриншот сохранится как одна непрерывная страница (без разрывов). А при просмотре файла на iPad или iPhone его ширина подстроится под размер экрана.
Как сделать длинный скриншот на iPad?
- Если есть кнопка «Домой», то одновременно нажмите ее и верхнюю кнопку.
- Если планшет с Face ID: одновременно нажмите верхнюю кнопку и кнопку громкости.
Нажмите на миниатюру снимка в левом нижнем углу и выберите «Вся страница» > «Готово». После этого вы сможете прокрутить скриншот вниз, обрезать его, удалить, а также сохранить – в «Фото» или в формате PDF в приложение «Файлы».
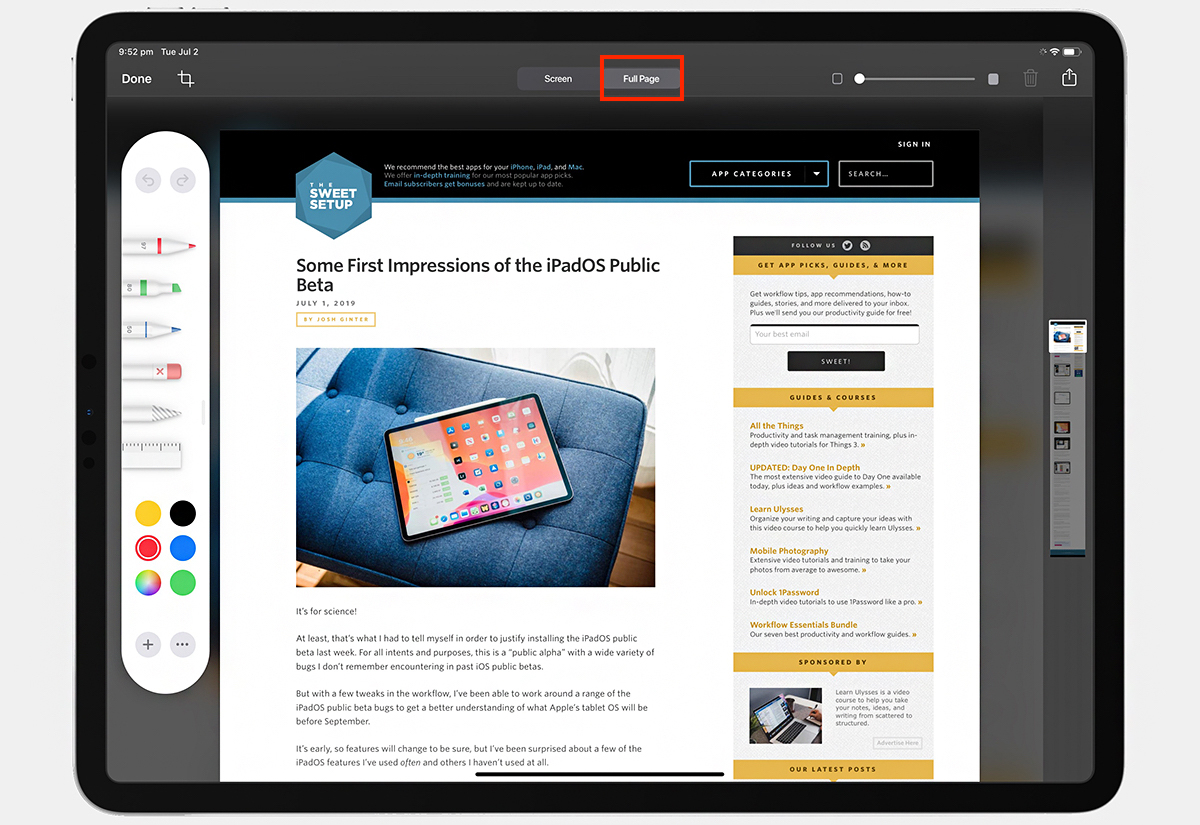
Короткие заметки
Разработчики iPadOS предусмотрели, что вам может понадобиться срочно что-то записать, чтобы не потерять мысль. Например, пометить контакты человека во время онлайн-встречи, сохранить ссылку на товар в интернет-магазине или просто добавить корм для кота в список покупок.
Все это можно сделать поверх любого приложения на iPad. Файлы сохраняются в полноформатном приложении «Заметки» и доступны на всех ваших устройствах Apple.
Как пользоваться «Короткими заметками» на iPad?
- Чтобы создать запись из любого приложения или экрана, просто смахните Пункт управления и нажмите иконку заметки. Если ее там нет, сначала добавьте опцию – задержите палец на пустом месте Пункта управления и коснитесь значка заметок.
- Чтобы создать короткую заметку свайпом по экрану, просто смахните вверх от нижнего правого или левого угла – пальцем или Apple Pencil. Чтобы включить эту функцию, зайдите в «Настройки» > «Приложения» > «Заметки» > «Жесты, начинаемые из угла» и выберите действие. Если хотите смахивать именно пальцем, откройте «Настройки» > «Многозадачность и жесты» и активируйте опцию «Смахивание пальцем из угла».
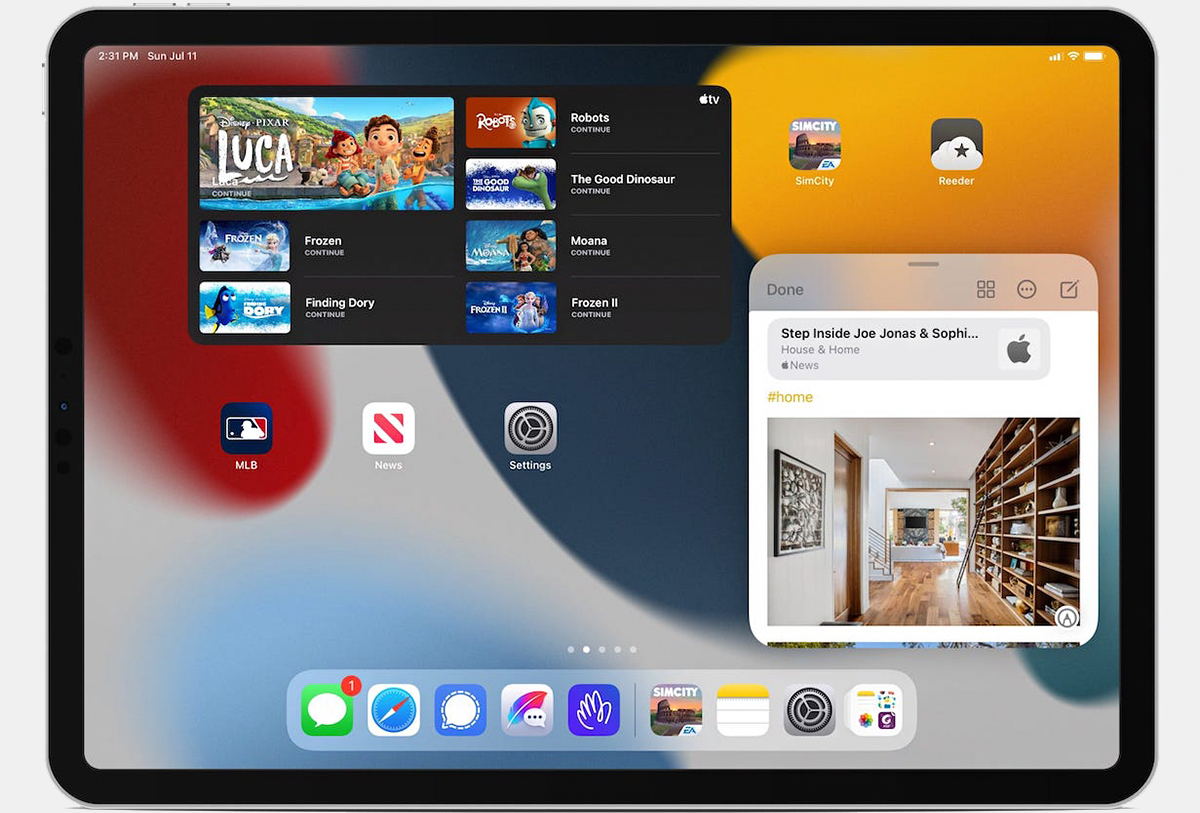
Разделение клавиатуры
Эта фишка позволяет разделить экранную клавиатуру на iPad на две части с разрывом посередине. Эти блоки можно перемещать вверх и вниз. Это удобно, если вам нужно набрать большой текст – вы сможете держать планшет и печатать двумя руками.
Как разделить клавиатуру на iPad?
Сначала нужно включить эту возможность. Перейдите в «Настройки» > «Основные» > «Клавиатура» и активируйте опцию «Разделенная клавиатура».
- Чтобы разделить клавиатуру во время ввода текста, на экранной клавиатуре нажмите и задержите палец на иконке клавиатуры (со стрелкой вниз), передвиньте палец на блок «Разделить», а затем отпустите его.
- Чтобы восстановить все, проделайте то же самое, только передвиньте палец на вариант «Объединить».
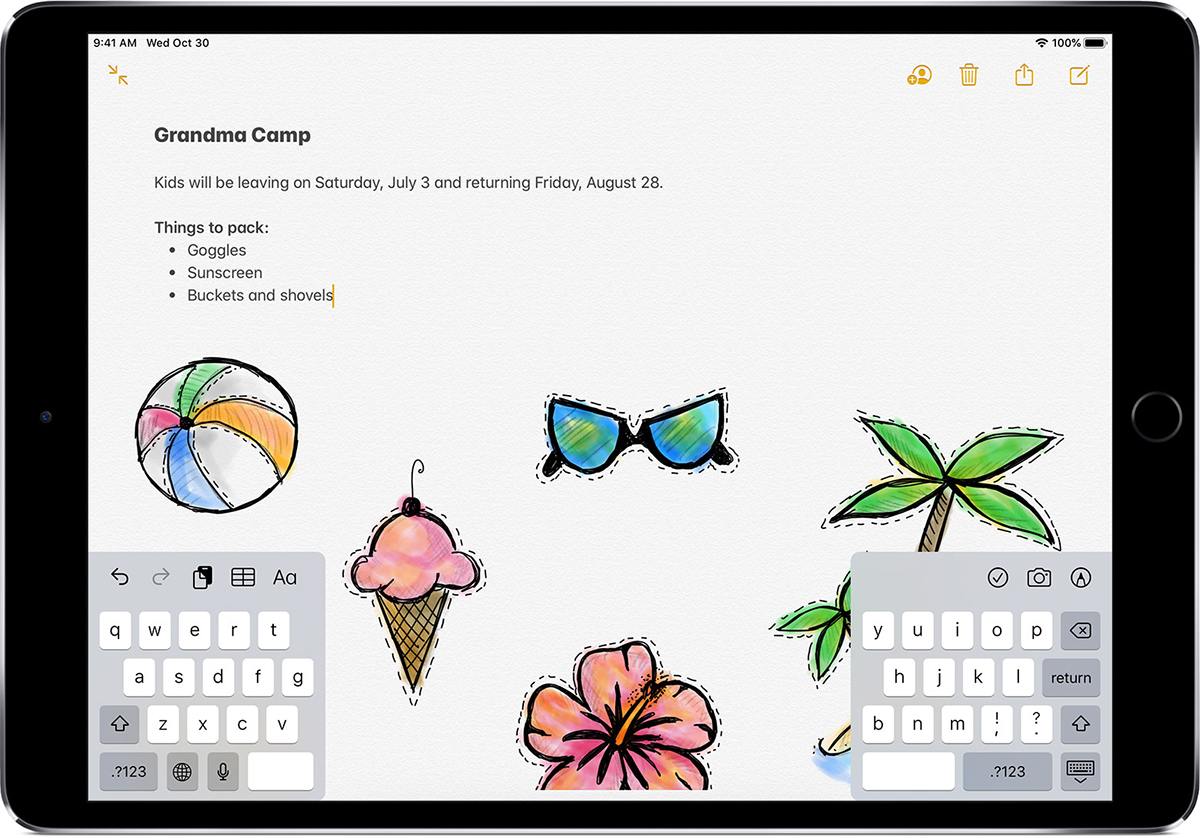
Sidecar – планшет как второй монитор
Sidecar – это встроенная бесплатная функция, которая позволяет использовать iPad в качестве второго монитора для Mac. Это удобно, если нужно больше рабочего пространства. А если у вас есть Apple Pencil, то Sidecar превратит iPad в графический планшет. И его можно будет использовать вместе с графическими редакторами, программами для рисования, а также для обработки фото и монтажа видео.
Как подключить iPad к Mac?
Есть два способа использования Sidecar: проводной и беспроводной. Чтобы подключиться по сети Wi-Fi:
- войдите в один Аккаунт Apple с обоих устройств. Обновите macOS до последней версии;
- расположите iPad и Mac рядом;
- настройте Sidecar. На Mac откройте меню Apple > «Системные настройки» > «Дисплеи» и выберите свой iPad в верхней части окна.
Важно: чтобы iPad не разряжался в процессе работы, подключите его к Mac с помощью кабеля.
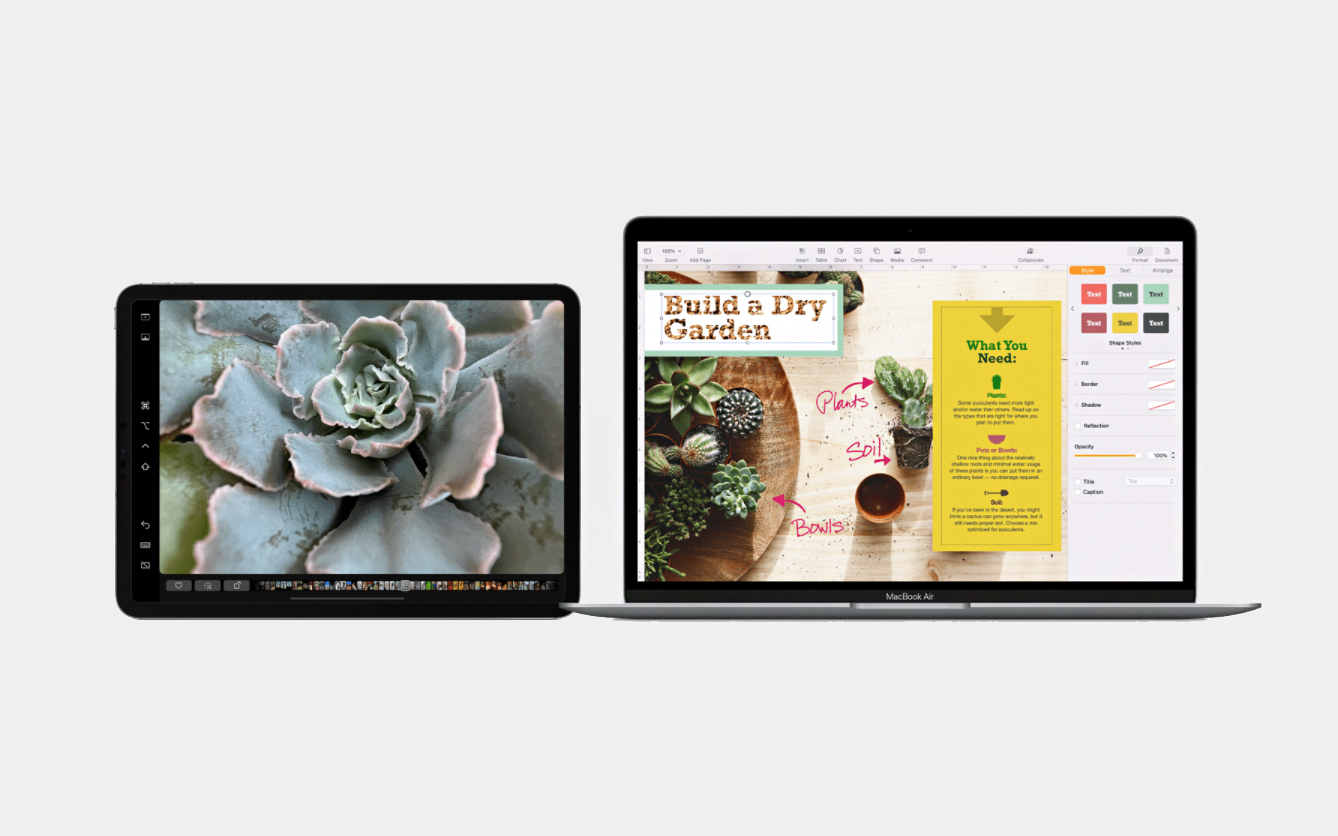
Использовать Sidecar можно в двух режимах:
- iPad, расширяющий рабочий стол Mac. Чтобы перетянуть окно приложения с Mac на iPad, наведите курсор на зеленую кнопку в верхнем левом углу (полноэкранный режим) и выберите вариант «Переместить на iPad». Также вы можете просто перетянуть окно с компьютера на планшет.
- iPad, дублирующий экран Mac: в меню «Повтор экрана» выберите вариант дублирования экрана.
Важно: Sidecar позволяет пользоваться Touch Bar, даже если его нет на вашем Mac. Панель выводится на экран iPad. Нажимать на кнопки управления можно пальцем или с помощью Apple Pencil.
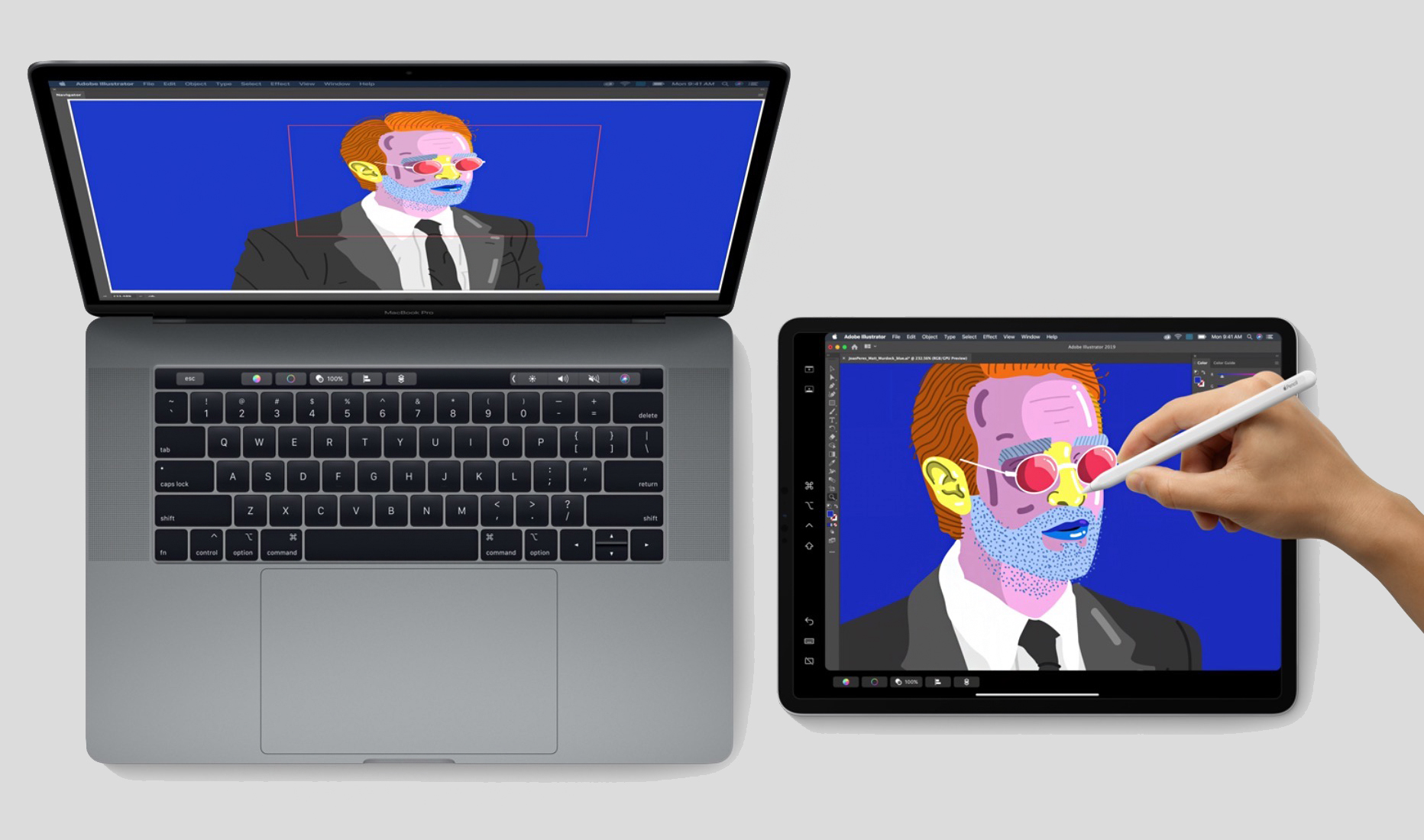
Еще больше лайфхаков и новостей о технике Apple вы найдете в нашем Instagram. Подписывайтесь, чтобы не пропустить интересное и быть в курсе новостей!
ЧИТАЙТЕ ТАКЖЕ
MacBook Pro M5 и iPad Pro M5: новая эра производительности с Apple Intelligence
Как сделать ноутбук из iPad: настраиваем и дополняем аксессуарами
iPad mini 7 vs iPad Air 6: что купить в этом году?
Подпишитесь на рассылку и узнавайте первым о новых акциях и спецпредложениях магазина!








