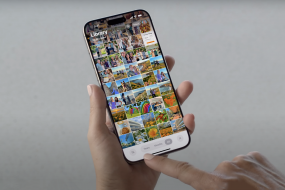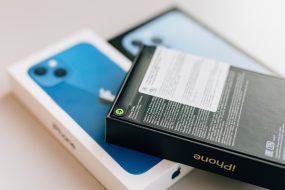Ваш личный контент будет в безопасности.
О безопасности платформы iOS сказано не мало: такие функции, как Apple ID и Touch ID позволяют не беспокоиться о сохранности содержимого iPhone. Но как быть, если кто-то из друзей вдруг просит ваш смартфон «на секундочку» – позвонить или найти что-то в интернете? Тогда имеет смысл ограничить доступ к вашей личной информации – например, поставить пароль на галерею iPhone. Мы расскажем вам три способа, как это сделать.
1 способ: через «Заметки»
Система iOS предлагает не самое заурядное решение, о котором, скорее всего, вы не знали. Если на вашей модели iPhone есть технология Touch ID или Apple ID, вы можете поставить пароль на «Фотоплёнку» с их помощью.
- Зайдите в «Настройки».
- Выберите пункт «Заметки».
- Отключите «Сохранение медиа и фото».
- Перейдите в раздел «Пароль».
- Активируйте функцию «Использование Touch ID», «Использовать Face ID» или придумайте пароль, а затем нажмите «Готово».
- Теперь, прежде чем делать фотографию, нужно зайти в «Заметки».
- Перейдите в папку, где хотите создать запись.
- В правом нижнем углу нажмите на ярлык создания заметки.
- Кликните по иконке камеры, чтобы создать новый снимок. Выберите «Снять фото и видео».
- Сделайте фотографию и нажмите «Использовать фото».
- В верхней части экрана нажмите иконку «Поделиться» и в выскочившем меню выберите «Заблокировать заметку».
- Осталось ввести придуманный ранее пароль, нажать «ОК» и в правом верхнем углу экрана активировать иконку в виде замка.
- Теперь снятое изображение скрыто от любопытных глаз, оно не будет отображаться в «Фотоплёнке». Чтобы увидеть его, придётся ввести пароль или пройти процедуру сканирования отпечатка пальца.

2 способ: через «Гид-доступ»
«Гид-доступ» – полезная и интересная функция от разработчиков Apple. Каждый, кто интересуется, как поставить пароль на фото iPhone или iPad, должен с ней познакомиться.
- Зайдите в «Настройки» устройства, а дальше – в «Основные».
- Вам нужен «Универсальный доступ» – «Гид-доступ».
- Тапните по тумблеру и установите пароль (это может быть код, отпечаток пальца или сканирование лица).
- Чтобы активировать функцию, нужно трижды нажать кнопку «Домой».
Теперь, вы можете не бояться, что кто-то увидит на вашем устройстве личные фотографии. Если вас просят показать конкретный снимок, вы можете сделать следующее:
- Перейти в раздел «Фото» и открыть то изображение, которое хотите показать.
- Нажать трижды на кнопку «Домой».
- В открывшемся окне выбрать «Параметры» и сдвинуть ползунок влево в строке «Нажатие».
- Нажать «Готово» и «Продолжить».
Если кто-то попытается пролистать вашу галерею, у него не выйдет перейти к просмотру других фотографий.
Чтобы отключить «Гид-доступ», снова трижды нажмите «Домой» и введите заданный код-пароль, пройдите процедуру сканирования лица Apple ID или отпечатка пальца Touch ID.
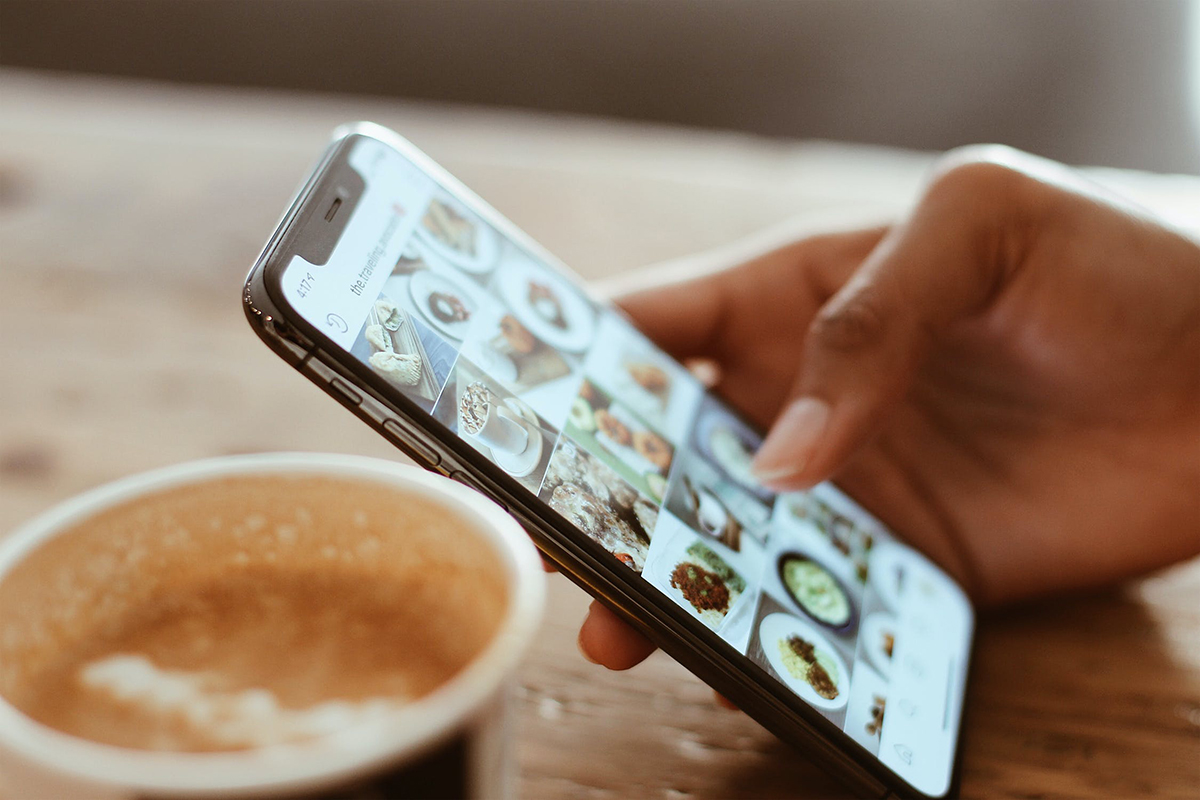
3 способ: через стороннее приложение
Если вы давно ищете ответ на вопрос, как поставить пароль на фото iPhone, загляните в цифровой магазин App Store. Там можно скачать стороннее приложение и с его помощью защитить ваши личные фотографии. Наш выбор пал на Keepsafe – Secret Photo Vault.
- Скачайте и установите приложение.
- Зарегистрируйтесь в нём, создав аккаунт.
- Предоставьте Keepsafe доступ к галерее вашего iPad или iPhone, нажав «Разрешить».
- Выберите те изображения, которые хотели бы спрятать от посторонних (это можно сделать поштучно или все сразу).
- Придумайте код-пароль для защиты личного контента.
- Далее Keepsafe импортирует выбранные файлы и при каждом запуске будет просить ввести пароль. Без него получить доступ к этим изображениям не получится.

В некоторых случаях можно ограничиться тем, чтобы просто спрятать фотографии и видео из галереи. Если у человека нет скрытых мотивов, а вам нужен способ просто перестраховаться, то есть ещё один простой вариант.
- Зайдите в стандартное приложение «Фото».
- Выберете те файлы, которые желаете спрятать.
- Нажмите на кнопку меню в левом нижнем углу.
- Далее появится кнопка «Скрыть».
Где искать файлы, когда они вам понадобятся? Из общей галереи они пропадут, но будут доступны вам в специальном разделе «Скрытые». Чтобы ее найти, зайдите в «Альбомы» и прокрутите в конец списка.
Как восстановить видимость? Откройте нужный файл и в левом нижнем углу нажмите кнопку меню, после чего выберите пункт «Показать».
Теперь ваш личный контент в безопасности.
Подпишитесь на рассылку и узнавайте первым о новых акциях и спецпредложениях магазина!
Последние публикации
Технология без компромиссов: обзор MacBook Pro 14
- 28.10.2025
- 1 min read
MacBook Pro M5 и iPad Pro M5:
- 20.10.2025
- 1 min read
Обзор iPhone Air: как работает самый тонкий
- 17.10.2025
- 1 min read