Навел объектив, нажал на кнопку — и настоящий шедевр готов. Именно к такому результату стремятся разработчики Apple, постоянно улучшая камеры смартфонов. А для тех, кто хочет создавать фото- и видеоконтент на профессиональном уровне, всегда найдется пара отличных лайфхаков. Рассказываем, как настроить камеру на iPhone, чтобы ваш контент собрал тысячи просмотров. И неважно, сняли вы его на iPhone 15 Pro Max или на другую версию.
Оглавление
- 1 Убираем пыль, отпечатки пальцев с объектива
- 2 Экспозиция + фокус = залог идеальной четкости
- 3 Идеальный горизонт — сетка и уровень в помощь!
- 4 Используем ProRAW или ProRes — профессиональные форматы съемки
- 5 Улучшаем фото
- 6 Как настроить частоту кадров вручную
- 7 Как избежать размытия во время селфи и не только
- 8 Как настроить вспышку
- 9 Меняем температуру кадра с помощью фильтра
- 10 Делаем Live Photo вместо обычного
Убираем пыль, отпечатки пальцев с объектива
Первое, что нужно сделать и о чем обычно забывают, так это протереть объектив. Можно использовать салфетку из микрофибры или край футболки — подойдет любой мягкий материал. Помните об этом — и будете чаще восхищаться удачными кадрами.
Экспозиция + фокус = залог идеальной четкости
Автофокус иногда промахивается, но мы знаем, что с этим делать. Жмем на объект, на котором хотим сфокусироваться, а если он находится в движении — водим за ним пальцем по экрану. Так легко добиться цели — фокус не собьется.
Как еще улучшить качество фото на iPhone? Настроить экспозицию вручную — это позволит добиться светового баланса в кадре. Смартфон Apple обычно хорошо справляется с этим и сам, но в сложных условиях может пригодиться помощь. Например, когда хочется сделать снимок против солнца, чтобы силуэт человека был черным, а небо — насыщено красками. Или просто затемнить фото, сделав трендовый снимок.
Что нужно делать? Нажать на объект в кадре — рядом с зоной фокусировки появится значок солнышка — и потянуть вверх или вниз. При этом следим, чтобы не было слишком темных участков или засветов.
Нюанс. Настройки можно зафиксировать. Например, если вы делаете съемку в одной локации. Для этого тапаем на область фокусировки и удерживаем, пока не покажется «Фиксация экспозиции/фокуса». Если настройки уже не нужны, просто касаемся экрана — всё разблокируется.

А если настройки нужны на подольше? Тогда находим и жмем кружок со стрелкой вверх, далее — на кружок с плюсом и минусом, а напротив экспозиции сдвигаем бегунок. Параметры останутся актуальными, даже если выйти из приложения, а потом его запустить заново.
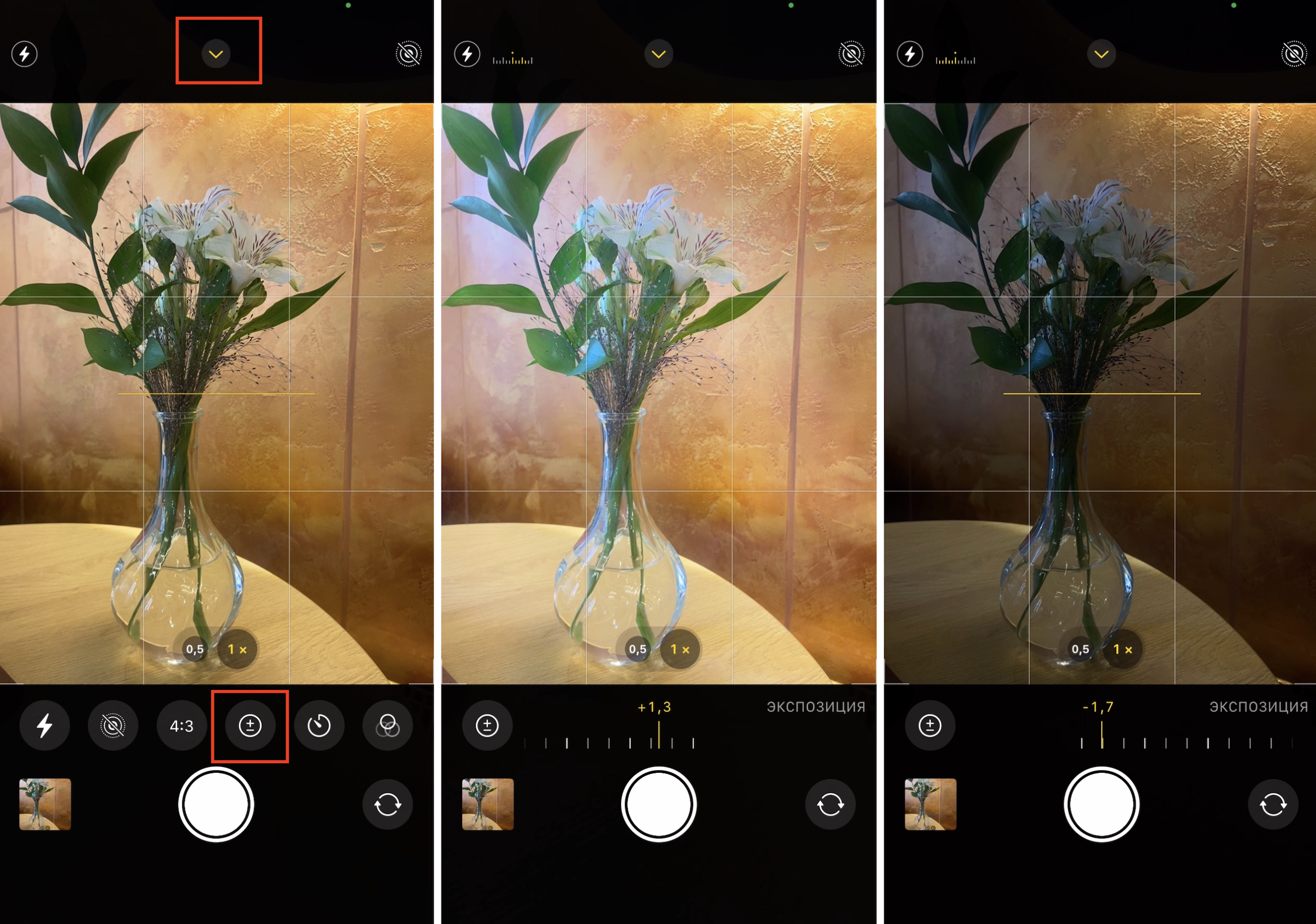
Как еще настроить камеру на iPhone 11 (или любом другом) и сохранить корректировки на долгое время? Для этого нужно через раздел с настройками выбрать камеру, а потом — «Сохранение настроек» и включить опцию «Корректировка экспозиции».
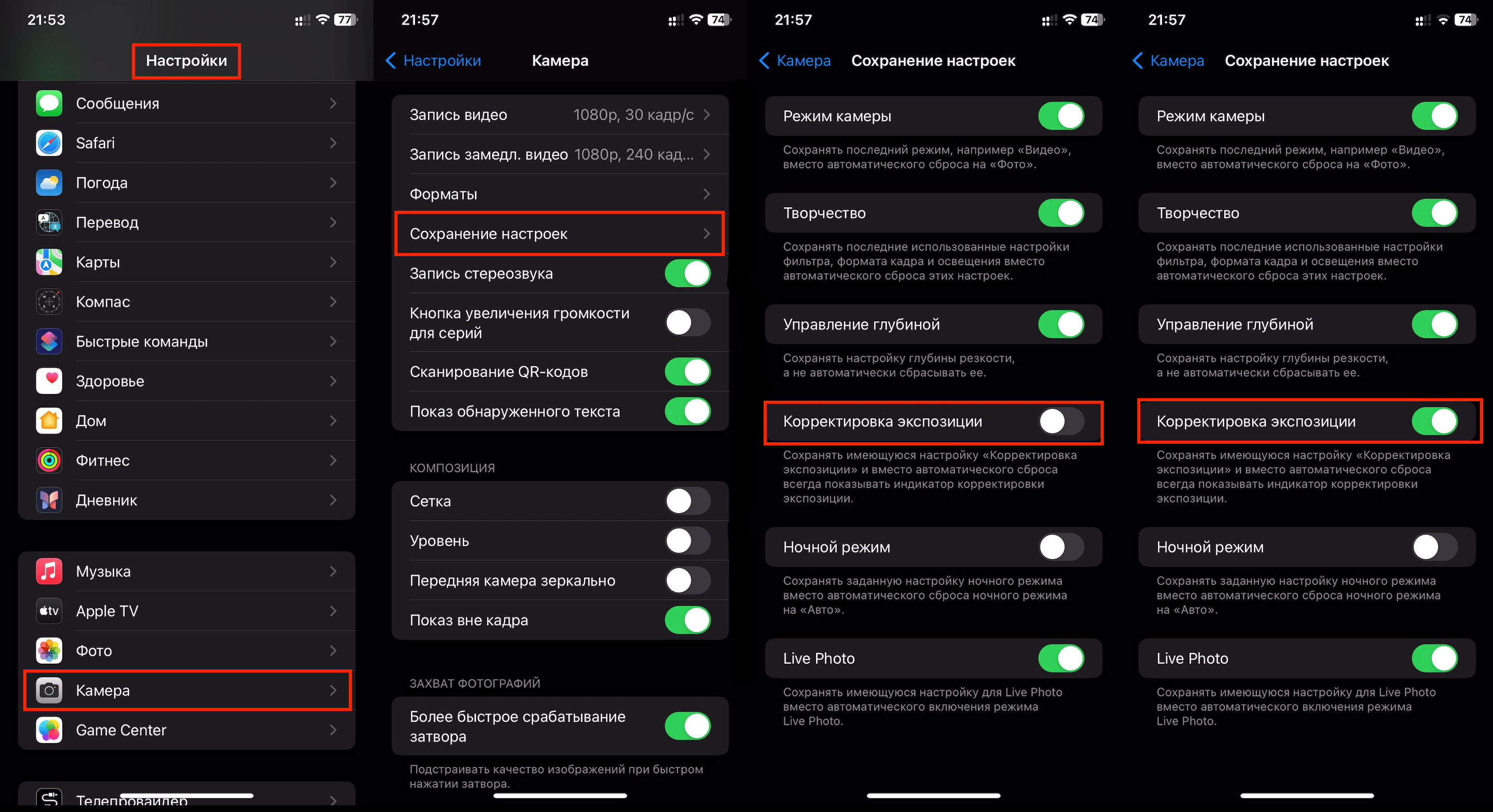
Идеальный горизонт — сетка и уровень в помощь!
Стараясь словить момент, мы нередко упускаем из виду горизонт. И зря! Выровнять фото на этапе постобработки не всегда получается –– если в кадре есть столбы, деревья или другие вертикальные объекты. Но теперь съемку можно упростить, включив уровень. По центру кадра у вас появится линия: чтобы горизонт был ровный, держите ее горизонтальной и желтой. А выстроить кадр поможет сетка: она делит экран на 9 частей, чтобы стало понятно, где лучше поместить объект съемки. Согласно правилу третей, лучшие позиции — вдоль линий или на местах их пересечений.

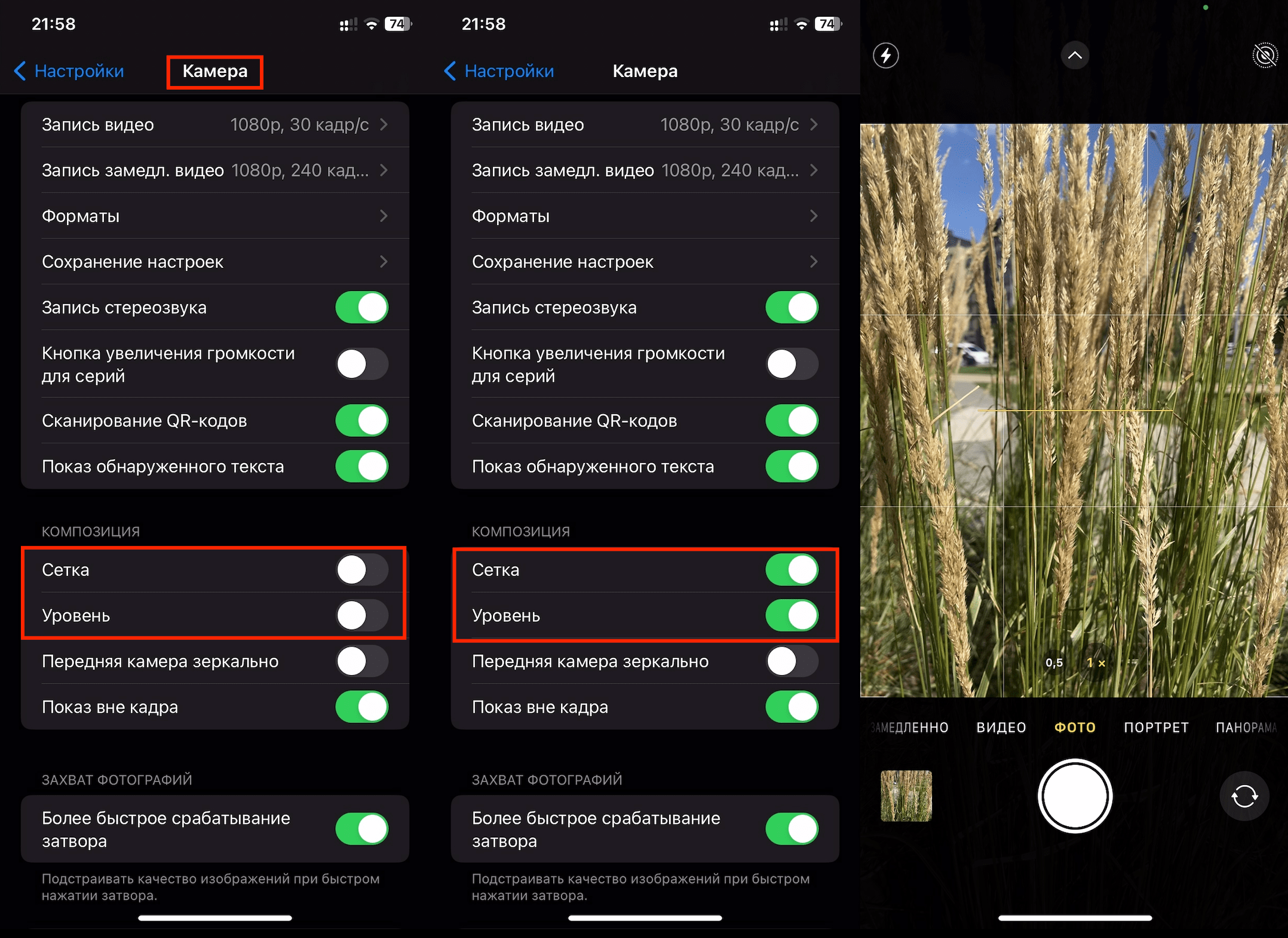
Используем ProRAW или ProRes — профессиональные форматы съемки
Еще один важный момент в теме, как улучшить качество фотографий и видеороликов на iPhone, касается разрешения и формата фото-, видеоконтента.
Улучшаем фото
С недавних пор — точнее, с iPhone 12 Pro — у пользователей Apple появился профессиональный формат для снимков, или ProRAW. Он сохраняет больше информации о файле, что важно для постобработки. За счет качества такие фото весят намного больше — 50–80 Мб, зато вы сможете обработать их в специальных приложениях и получить вау-продукт. Естественно, нужно понимать, что память с таким фотосетом кончится гораздо быстрее.
В базовых настройках iPhone 15 разрешение для фото установлено на уровне 24 Мп. Сменить его на ProRAW просто. Заходим в «Настройки» > «Камера» > «Форматы» и сдвигаем ползунок напротив «Управление разрешением» или «Управление ProRAW и разрешением».
В Pro-режиме. В iPhone 15 Pro и iPhone 15 Pro Max есть еще вариант «По умолчанию (профессиональная съемка)», которая предлагает выбрать ProRAW на 12 Мп и 48 Мп, а также HEIF Max до 48 Мп.
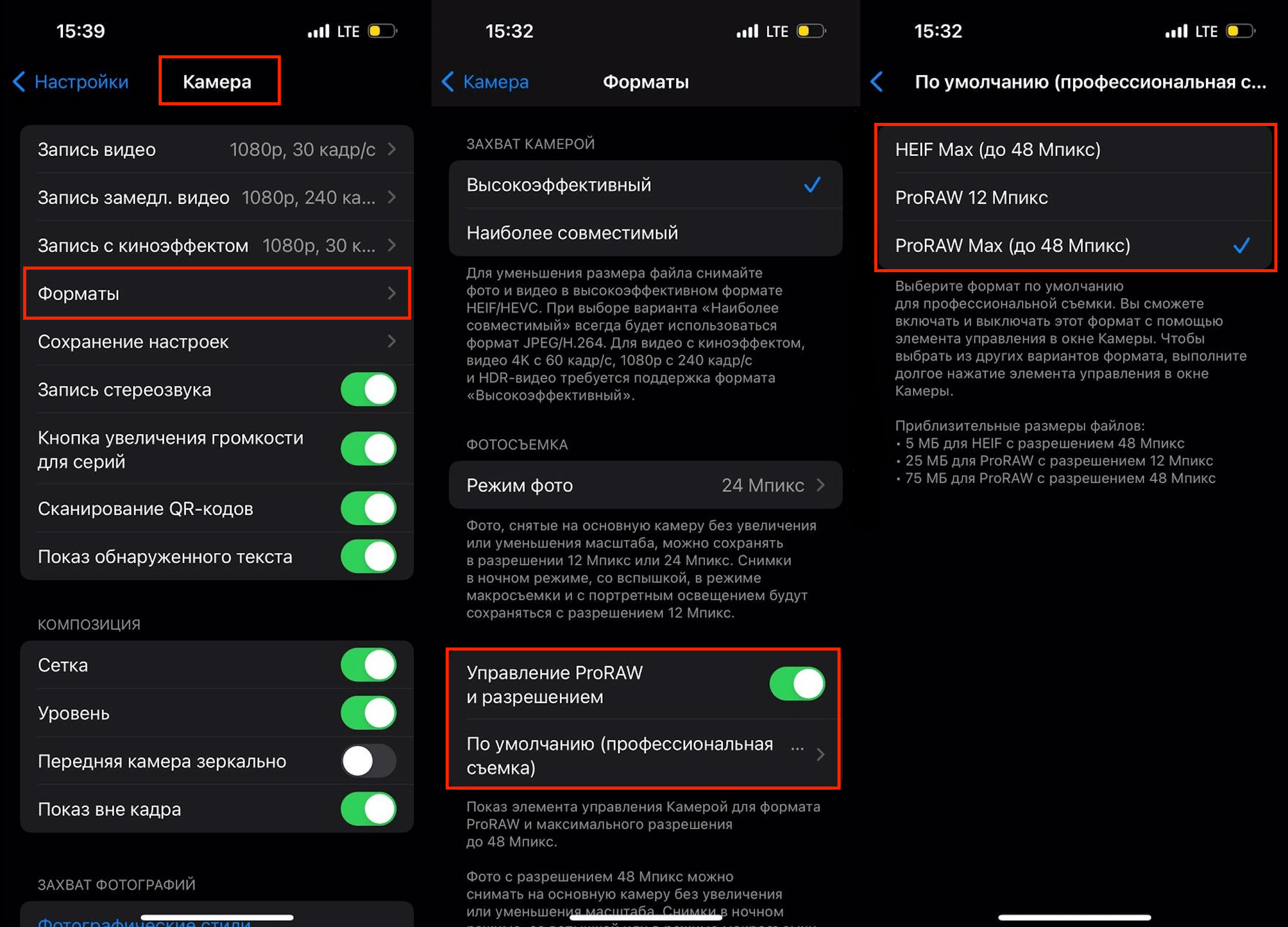
Если фото сделано и нужно перейти в обычный режим, заходим в приложение и касаемся переключателя вверху экрана. Кстати, если подольше подержать палец, можно сменить формат.
Нюанс. Просматривая снимки в галерее, ничего необычного вы не заметите. Однако их можно загрузить в Lightroom, ON1 Photo RAW for Mobile, Snapseed, VSCO или Photoshop (с ПК), чтобы редактировать.
Делаем круче видео
Формат ProRes поддерживают iPhone 13 Pro и более новые Pro–модели. Как и в случае с профессиональным форматом для фото, здесь содержится больше данных о цветах и детализации, поэтому ролики получаются прямо увесистыми. Чтобы активировать режим, заходим в настройки: «Камера» > «Форматы» > «Apple ProRes». После этого нужно перейти в софт и в режиме видеосъемки коснуться значка ProRes.
Как настроить частоту кадров вручную
Если ваш смартфон относится к 11-й серии или свежее, в режиме «Видео» можно найти быстрые кнопки переключения (вверху справа). Они помогут провести настройку камеры iPhone — поменять HD на 4K и обратно, а также корректировать частоту кадров — 24, 25, 30 или 60 (варианты зависят от модели). 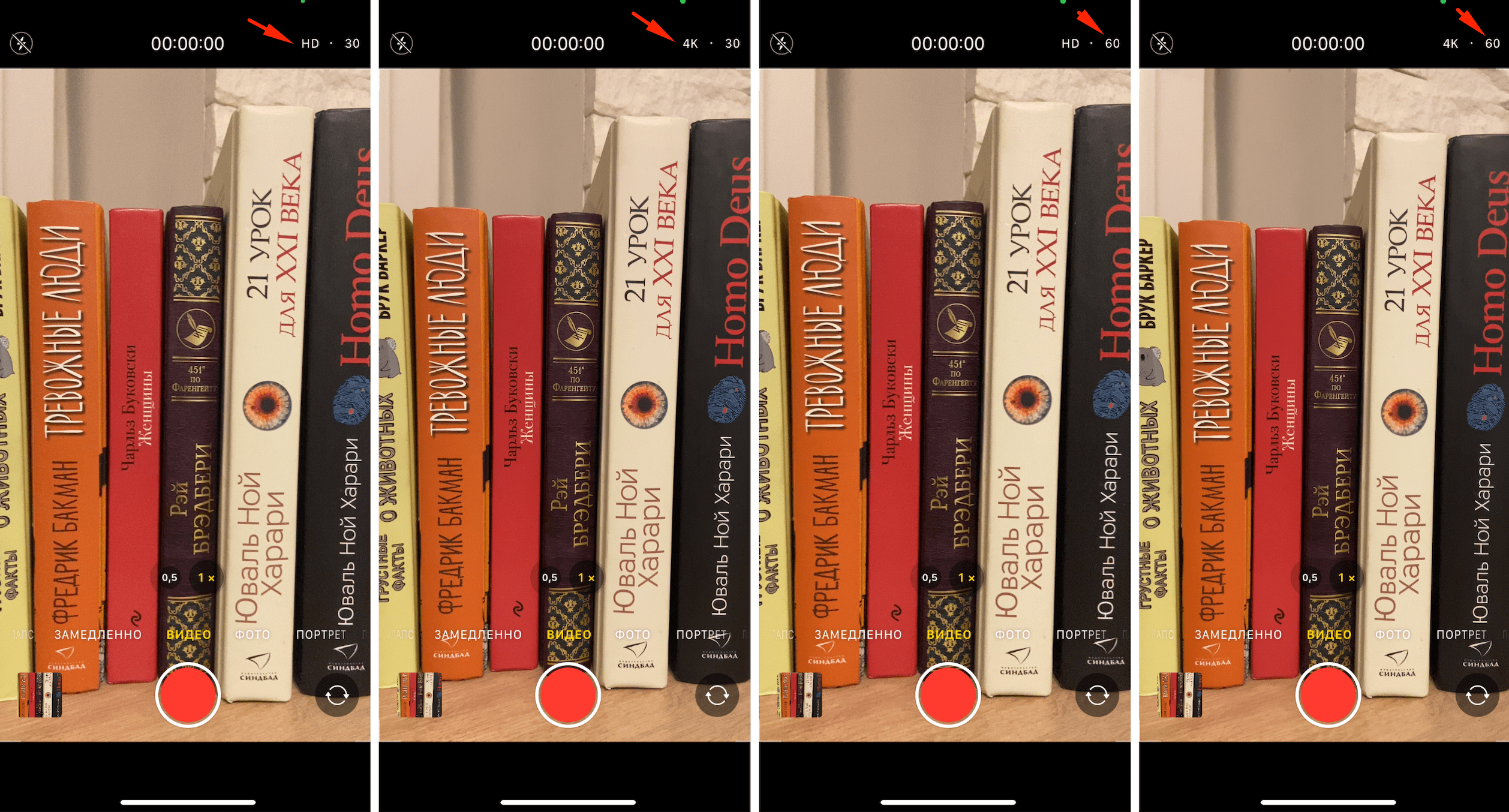
Для 14 и 15 моделей для регулирования частоты можно также зайти в раздел «Киноэффект» с быстрыми переключателями. 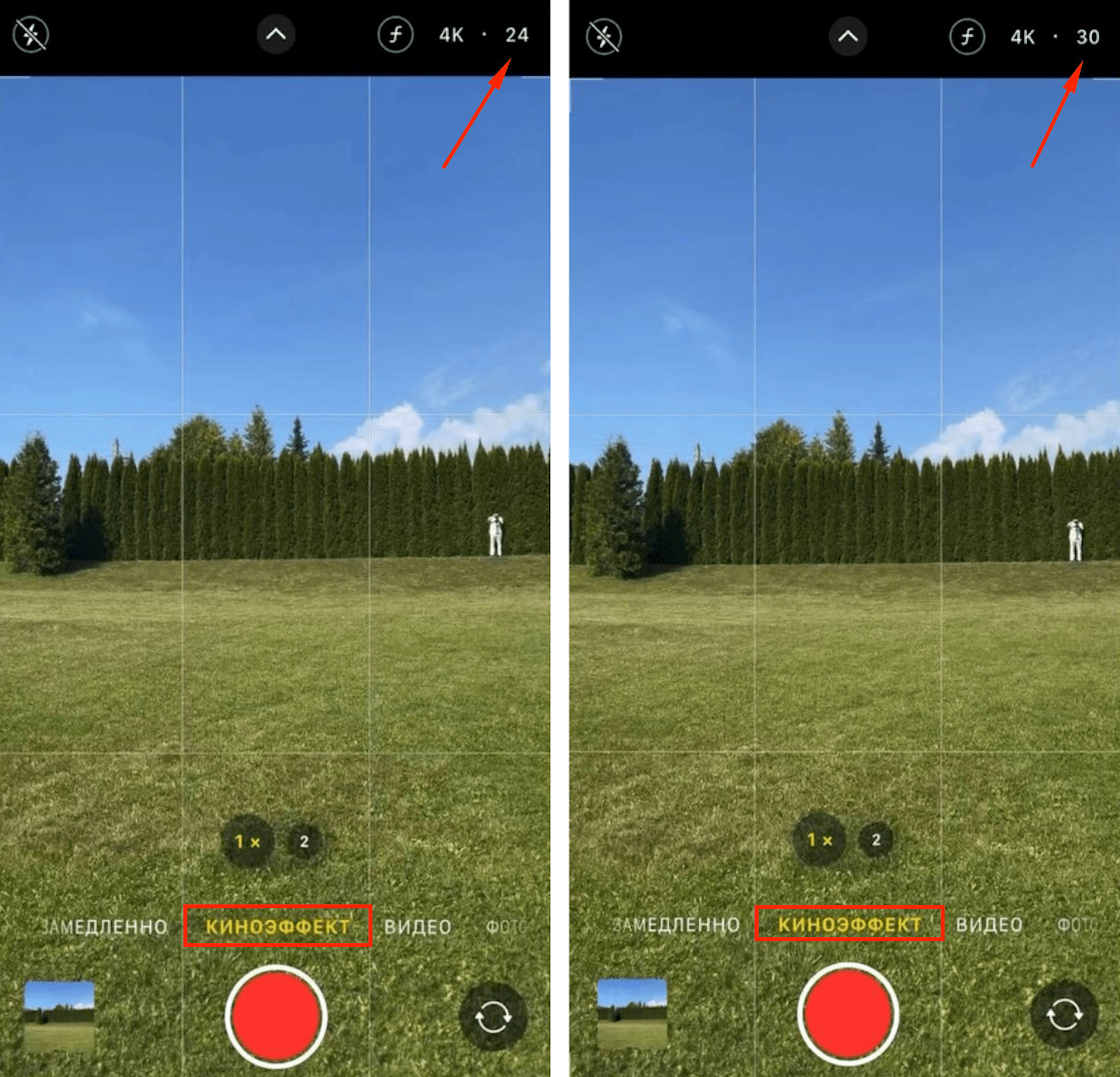
Допустим, вам нужно снять ролик в темном помещении. Для качественного видео света не хватает. Тогда нужно сменить стандартные 30 кадров в секунду на 24 кадра в секунду — и качество сразу вырастет. Дополнительно можно выбрать теплый или холодный температурный режим (не придется потом редактировать). А делать сторис в Инстаграме станет проще, если сразу выбрать формат 9:16, — растягивать ничего не придется.
Нюансы. Радует тот факт, что настроить изображение можно прямо в процессе съемки, а не после ее завершения.
Как установить нужную частоту кадров? Заходим через настройки в «Камеру» > «Запись видео» и тапаем на «Автовыбор частоты кадров». Система сама решит, какая частота сейчас актуальна для съемки, — 30 или 60. Если так не получается сделать, активируйте опцию «Авточастота (слабый свет)» — пути различаются с учетом модели телефона. 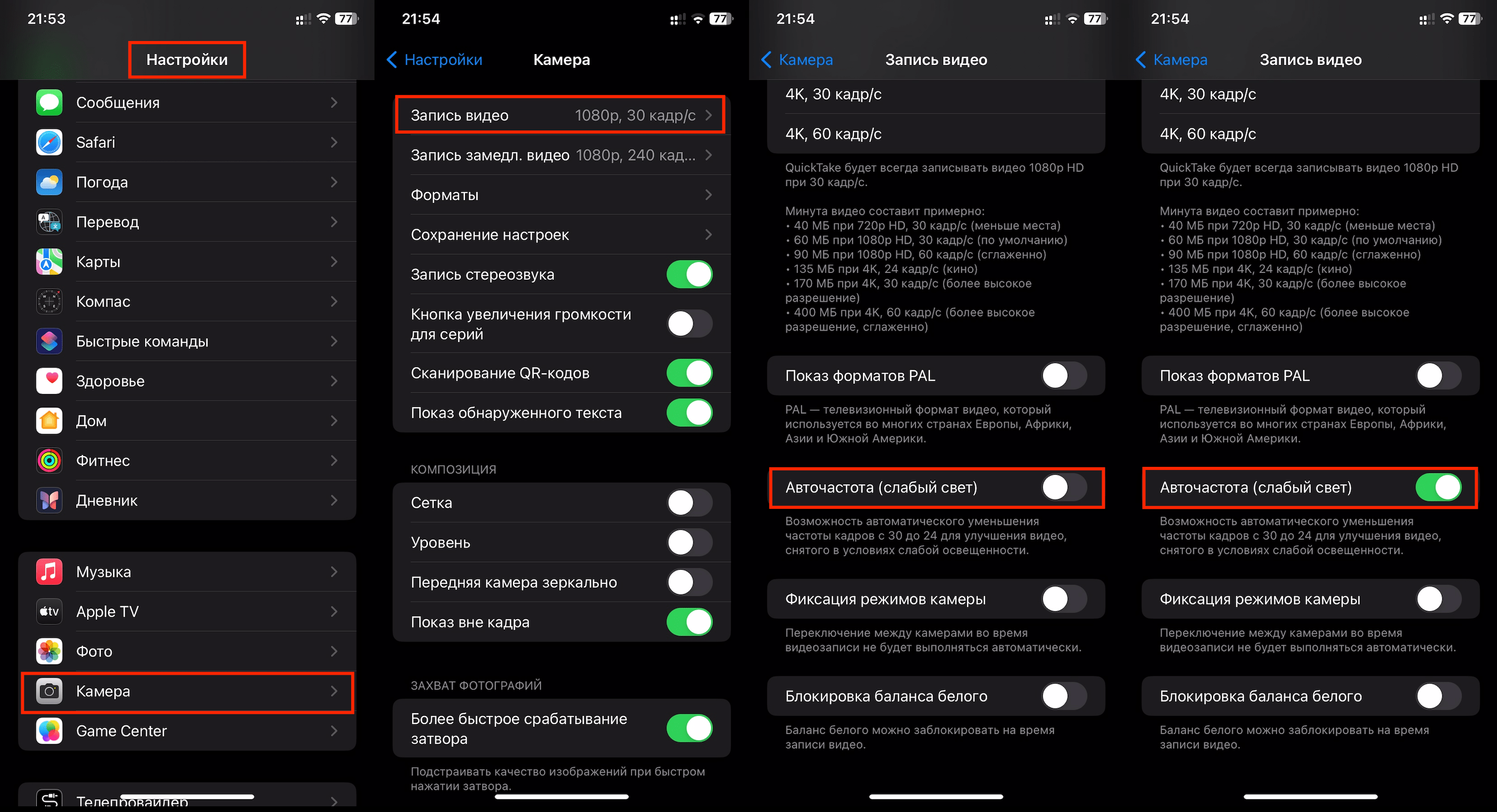
Как избежать размытия во время селфи и не только
Когда мы нажимаем на кнопку запуска и фотографируем, смартфон немного трясется. Это может сказаться на качестве снимка. Предлагаем рассмотреть еще один хороший лайфхак по поводу, как настроить основную или фронтальную камеру на iPhone. 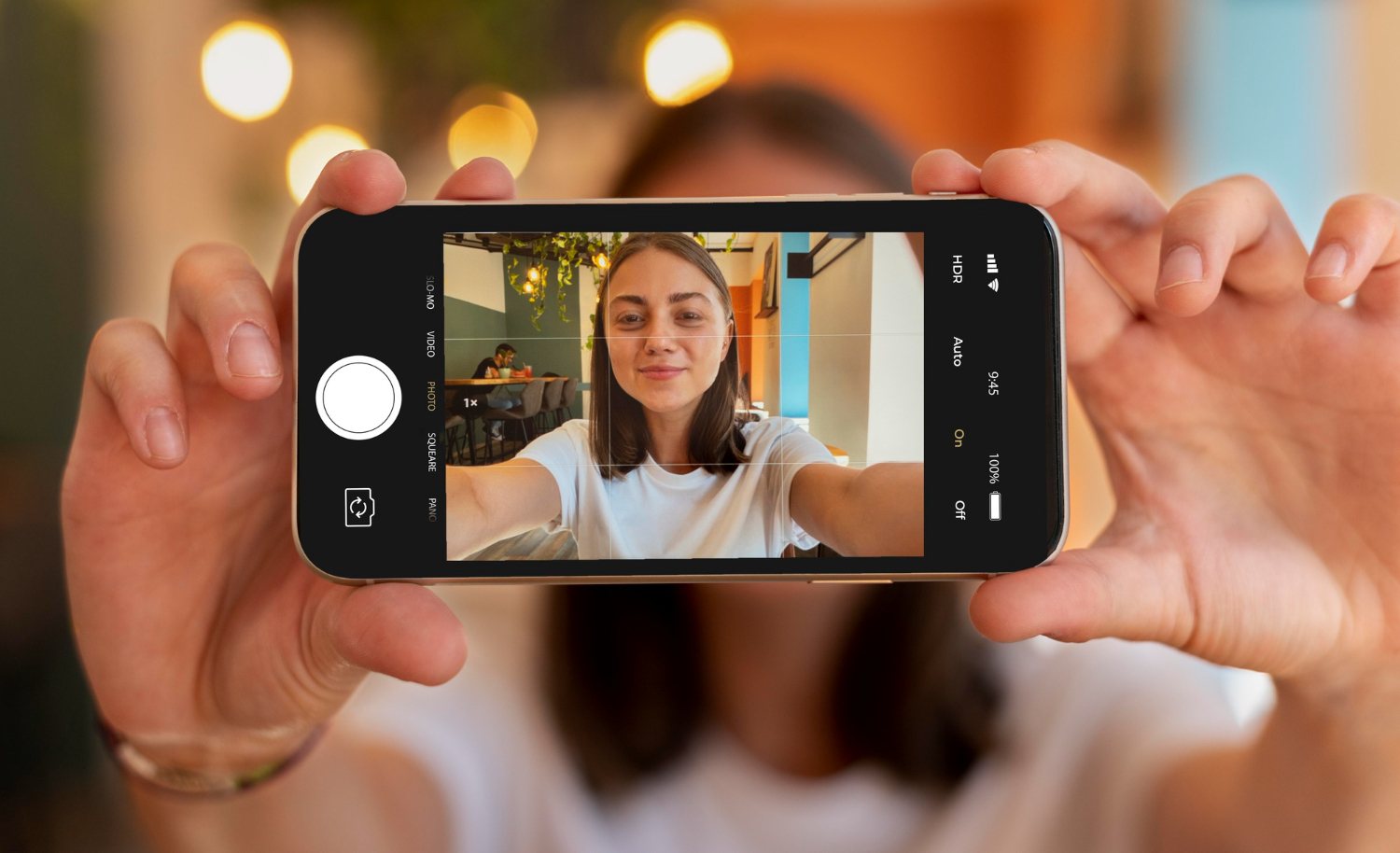
От колебаний нас спасет таймер:
- Открываем камеру и находим значок со стрелкой в кружочке — если его нажать, откроются настройки.
- Выбираем иконку с часами и подходящий вариант — «3 с» или «10 с».
- Нажимаем на кнопку затвора и занимаем позицию.
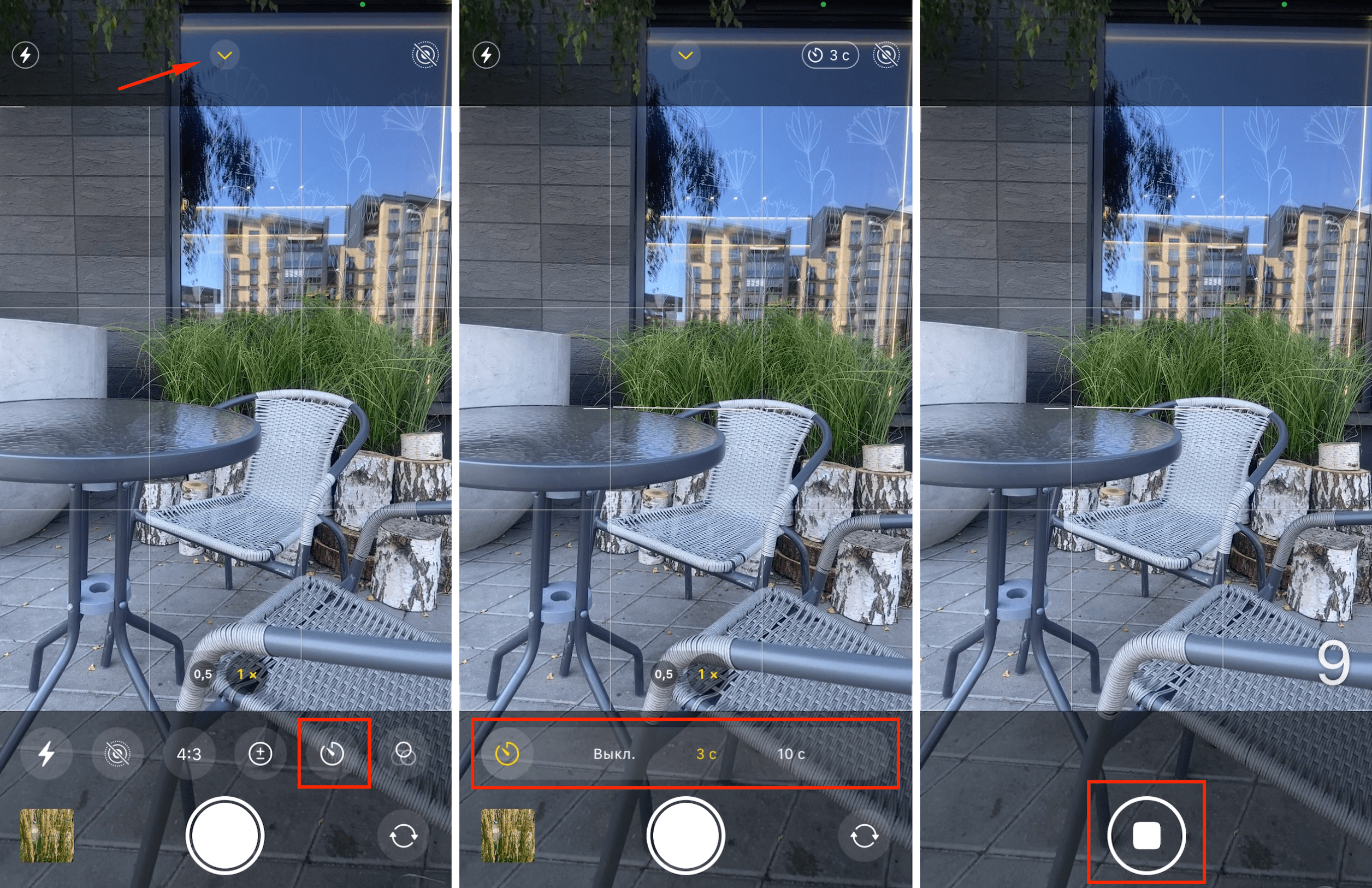
Очень удобно, если вы снимаете себя, тем более — в нестандартной позе или с большим приближением. Ведь зум не терпит даже малейшего подрагивания. И таймер — отличный способ делать четкие сочные кадры без штатива.
Как настроить вспышку
Если рассматривать последние поколения iPhone, съемка ночью стала для них простым делом. Однако иногда вспышка всё-таки нужна. Чтобы ее включить, касаемся иконки с молнией (включить/отключить) или нажимаем на кружок со стрелкой, а потом — на молнию. Можно будет выбрать вариант работы вспышки «Авто», «Вкл.» или «Выкл.».
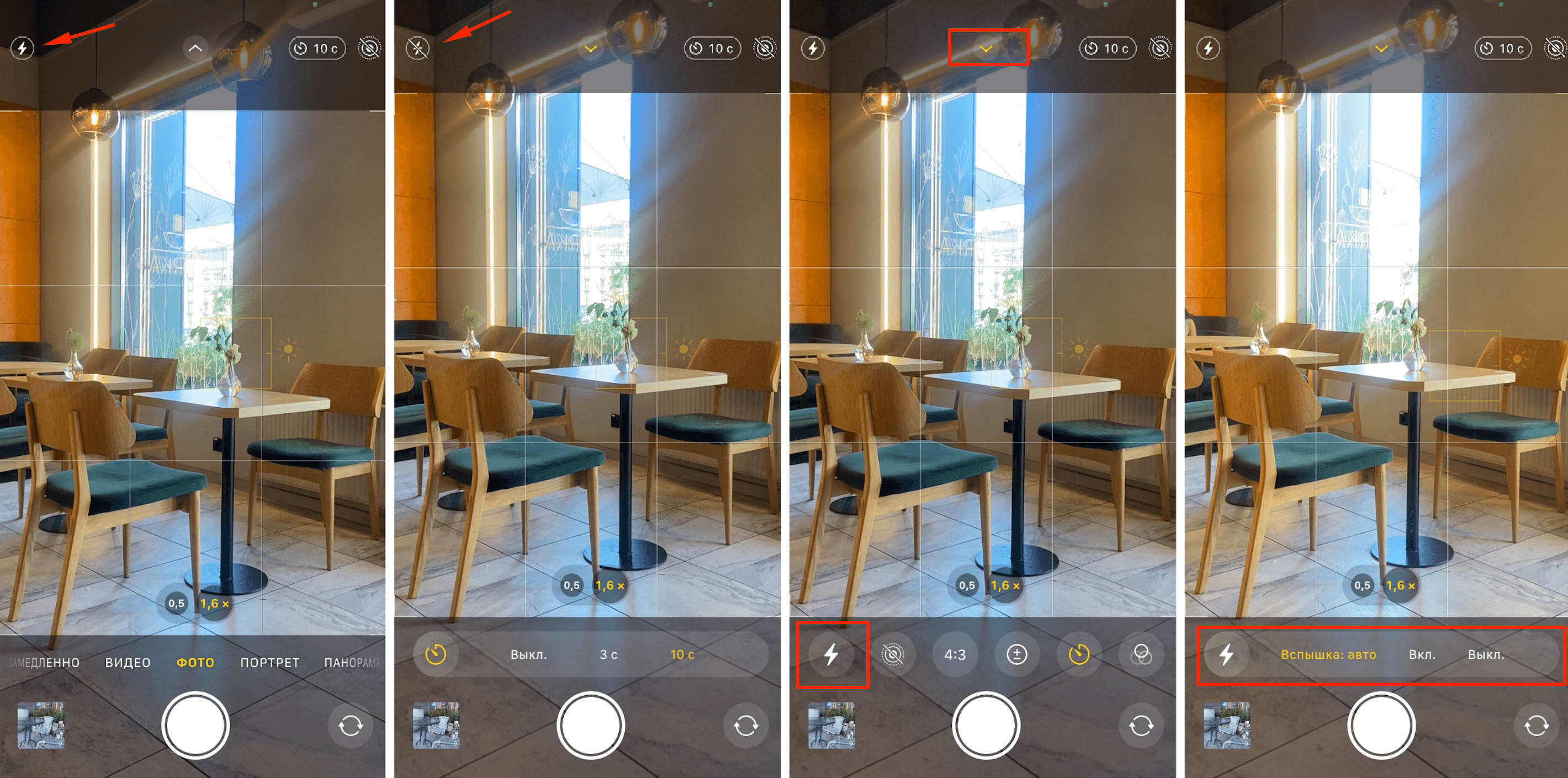
Меняем температуру кадра с помощью фильтра
Один снимок лучше смотрится в холодной палитре, второй — в теплой. Но как это узнать? Сейчас вы можете оценить качество изображения еще до того, как его сделаете. Ценители ч/б фотографий — специально для вас! Давайте разберемся, как еще улучшить качество снимков, сделанных на камеру:
- Заходим в приложение и тапаем на «Фото» или «Портрет».
- Тапаем на кружок со стрелкой, затем — на кнопку с тремя кольцами.
- Примеряем фильтры, смахивая их в сторону.
- Делаем фото с выбранным фильтром.
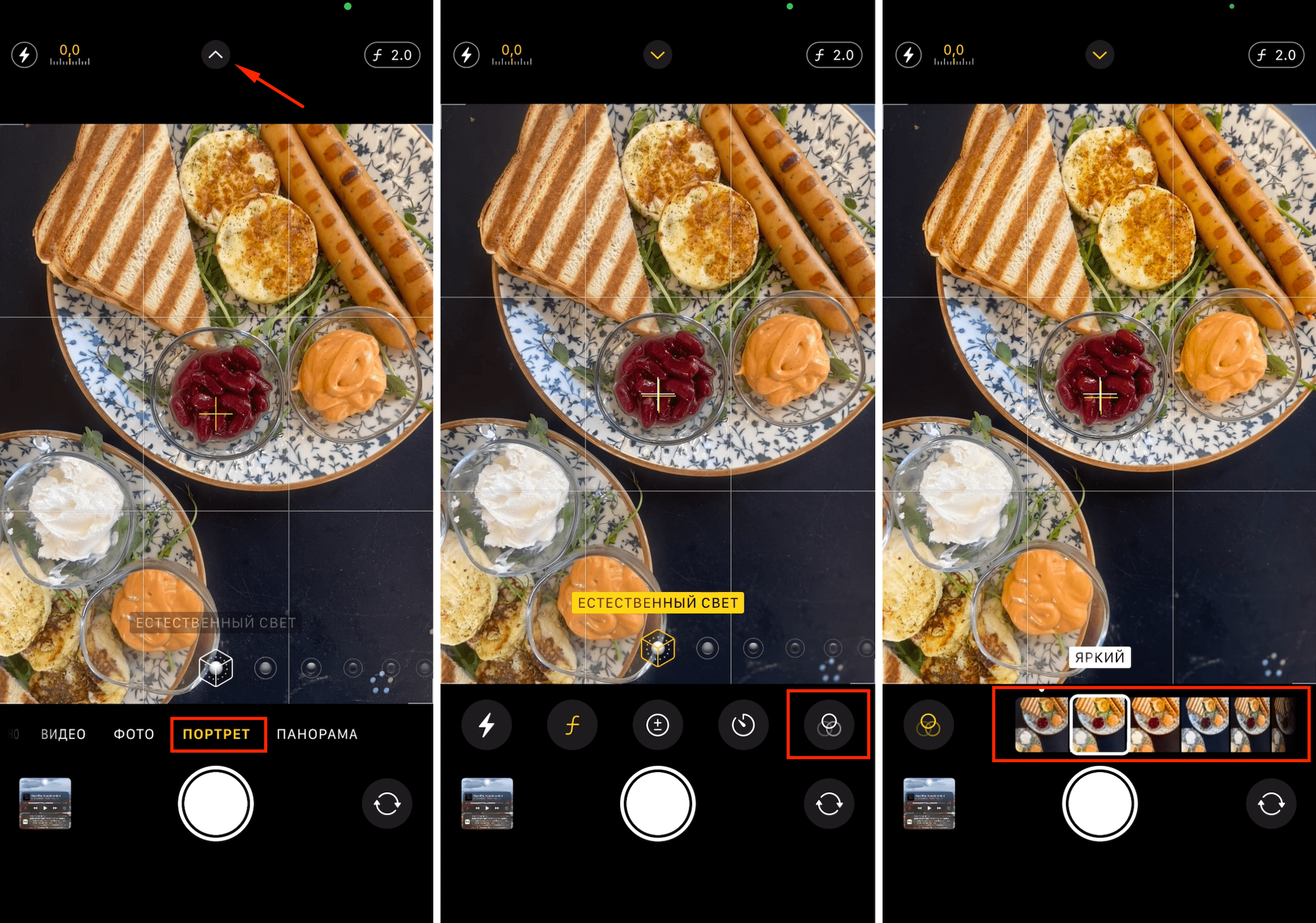
А еще, начиная с iPhone 13, у пользователей есть доступ к фотографическим стилям — опциям предустановленной корректировки цвета. Помогает сделать снимок теплом, убрать желтизну, нарастить яркость или контрастность. Это может быть полезно, если вы ведете соцсеть в определенном стиле. Иконку ищите там же, где находятся и фильтры.
Делаем Live Photo вместо обычного
Снимаем фото, чтобы получить трехсекундное видео, — теперь контент легко оживить. Для этого:
- Открываем софт, жмем на Live Photo (кружок в круге вверху справа).
- Держим телефон неподвижно или стараемся (если нет штатива), снимаем.
Кстати, в галерее можно наложить на ролик эффект. Например, если добавить «Петлю», кадры сменяют друг друга по кругу бесконечно (закольцевание). «Маятник» позволяет просмотреть видео с начала и до конца, а потом наоборот (снова бесконечно). А на «Длинной выдержке» в один кадр объединяется сразу 45 фотографий. Детализация будет бомбической!
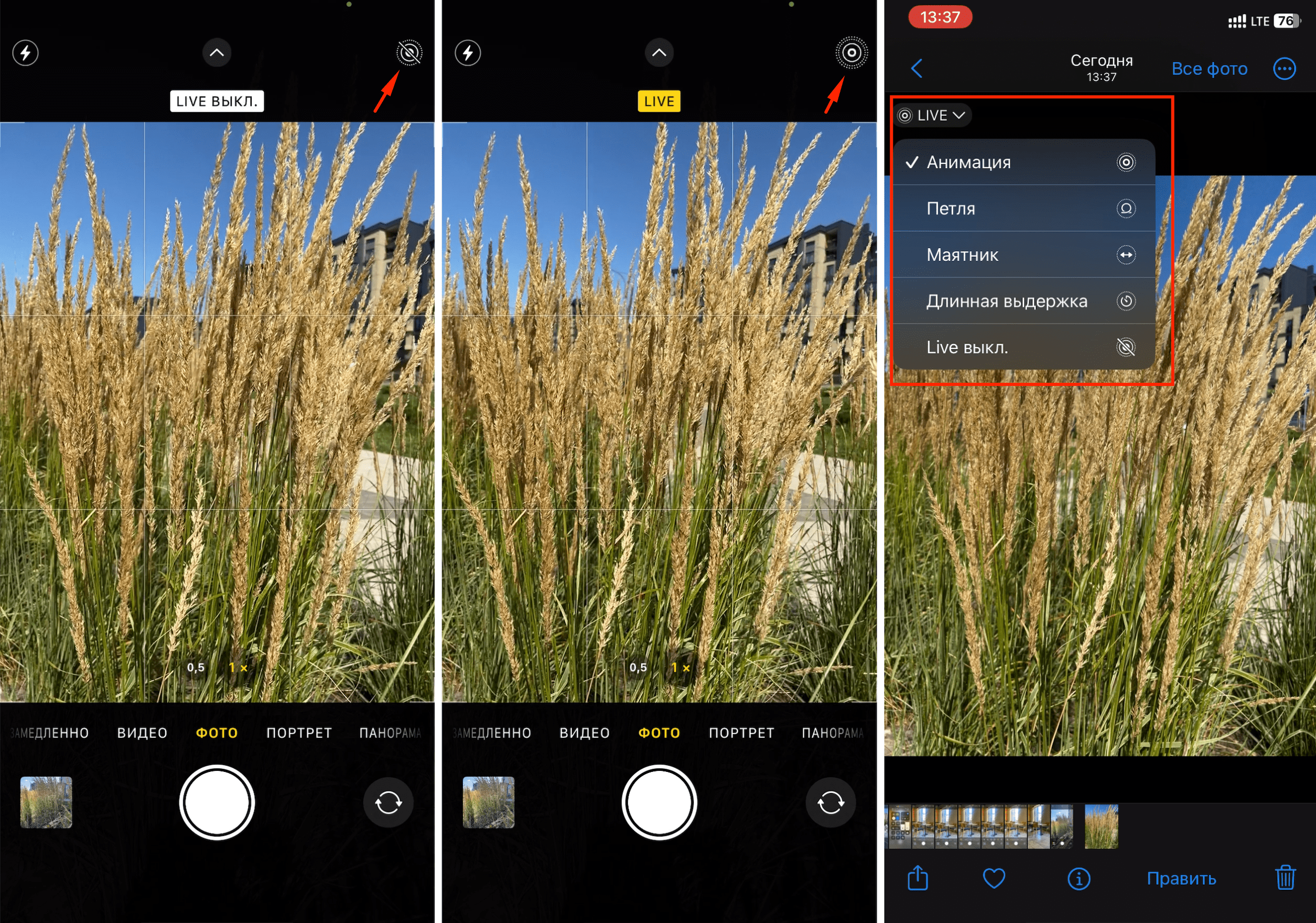
Приходите в iSpace, чтобы на практике разобраться, как улучшить работу камеры на iPhone 11, 12, 13, 14 или 15, включая Pro-версии. Мы расскажем обо всех фишках камеры, а заодно сможете протестировать, на что способны новинки: все актуальные iPhone у нас представлены в открытом доступе.
ЧИТАЙТЕ ТАКЖЕ
Как защитить свои данные на iPhone от кибермошенников
Подпишитесь на рассылку и узнавайте первым о новых акциях и спецпредложениях магазина!
Последние публикации
Обзор iPad Pro M5 2025: все о
- 11.11.2025
- 1 min read
Локатор на MacBook, iPad и Apple Watch:
- 11.11.2025
- 1 min read
Технология без компромиссов: обзор MacBook Pro 14
- 28.10.2025
- 1 min read








