Вы купили новый смартфон и хотите одним махом установить на него софт, который был на старом? Или, например, друг просит поделиться классным приложением? В таких случаях не обязательно вручную искать и скачивать всё в App Store — можно просто отправить ссылку на второй телефон. Есть и другие способы, как перенести приложение с iPhone на iPhone. Опишем самые удобные и быстрые.
Оглавление
- 1 Как передать приложение с iPhone на iPhone за 1 минуту
- 2 Как перенести приложения с одного iPhone на другой через AirDrop
- 3 Как еще можно передавать приложения с iPhone на iPhone
- 4 Когда нужно перенести сразу все данные и приложения с iPhone на iPhone
- 5 Копируем с помощью iTunes/Finder
- 6 Используем облачное хранилище iCloud
- 7 Включаем функцию «Быстрое начало»
Как передать приложение с iPhone на iPhone за 1 минуту
Метод подойдет для любого смартфона или планшета Apple. Потребуется буквально несколько касаний.
- Открываем домашний экран, долгим нажатием на значок приложения вызываем меню с командами.
- В нем выбираем «Поделиться приложением».
- Указываем путь отправки ссылки в меню iOS: сообщение, email, Telegram или другой мессенджер.
- Находим друга, который должен получить ссылку. Нажимаем «Отправить», ссылка улетает и отображается в переписке.
Готово! Ваш друг может переходить сразу на страницу приложения в магазине и устанавливать ее.
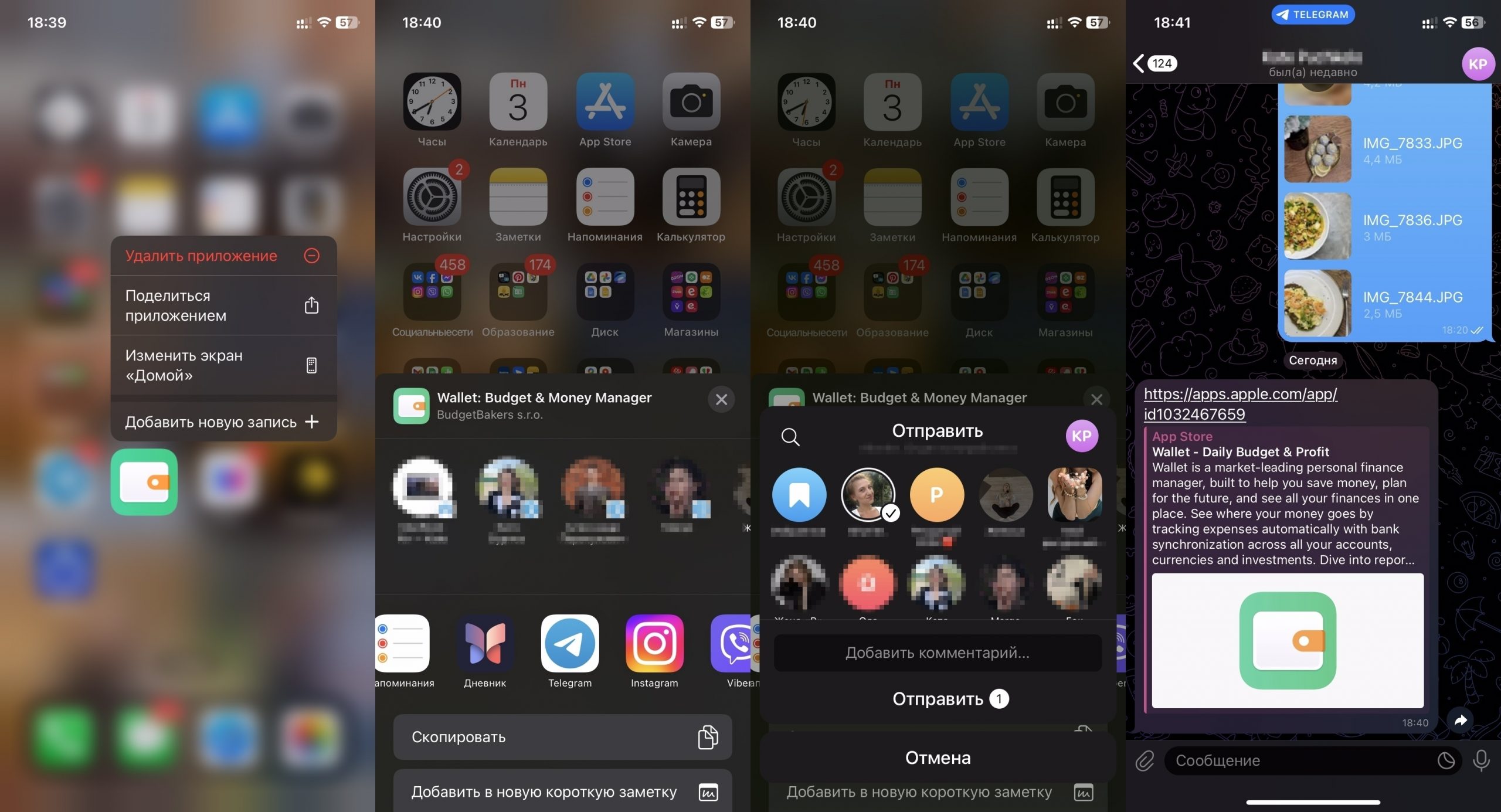
Как перенести приложения с одного iPhone на другой через AirDrop
Сервис AirDrop позволяет безопасно передавать файлы, программы и ссылки с устройства на устройство. Нужно, чтобы они находились рядом и был подключен Bluetooth. Алгоритм действий:
- На телефоне отправителя зажмите значок нужного приложения, пока не выпадет список команд.
- Выберите «Поделиться приложением» и кликните по значку AirDrop.
- В списке появится устройство назначения, кликните на него и подтвердите отправку («Готово»).
Обратите внимание, что на девайсе получателя должна быть включена видимость AirDrop. Для этого зажмите в Пункте управления значок Bluetooth, затем иконку AirDrop и укажите «Для всех на 10 минут».
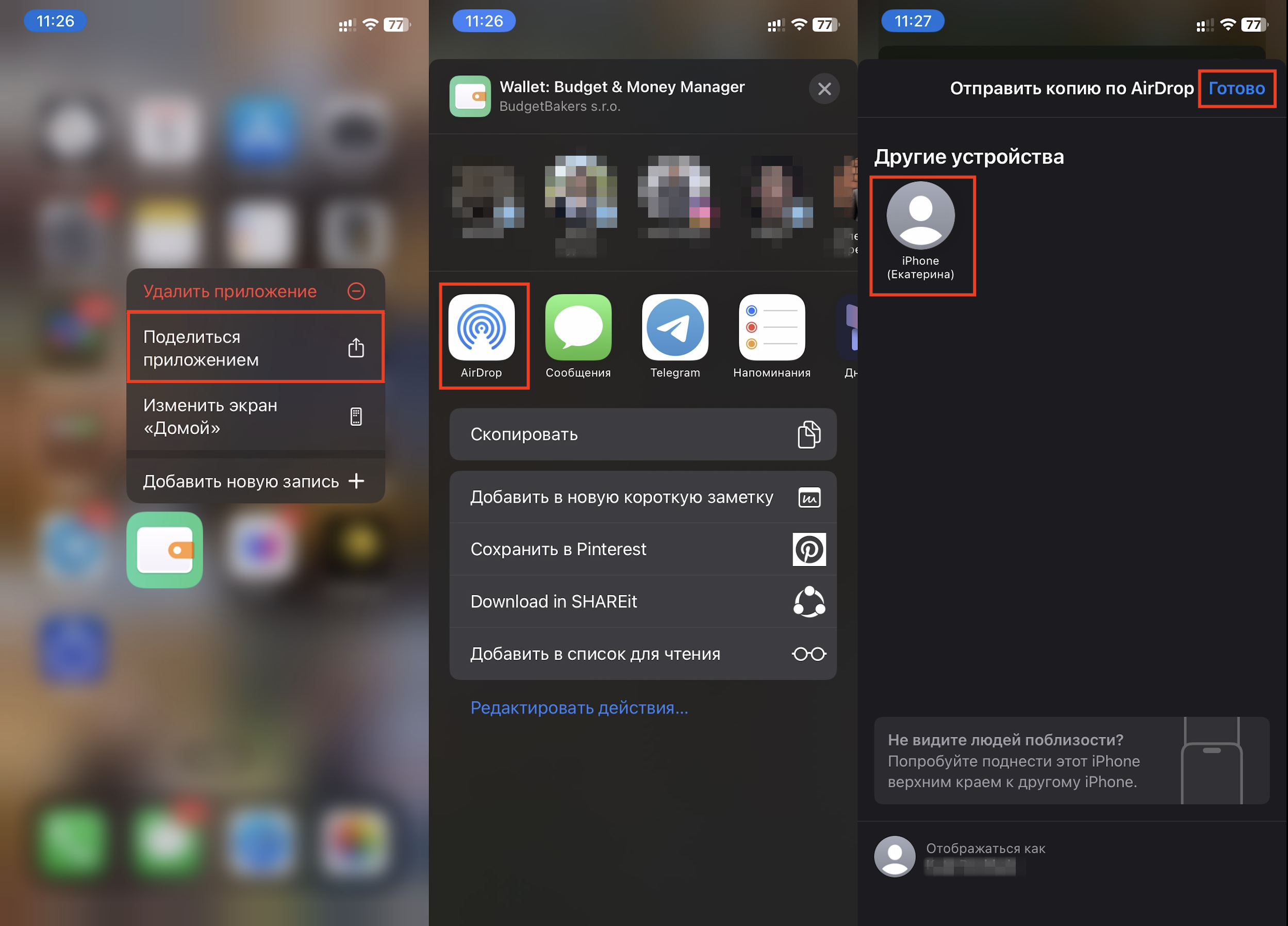
- Чтобы получить ссылку, друг должен в своем AirDrop нажать кнопку «Принять».
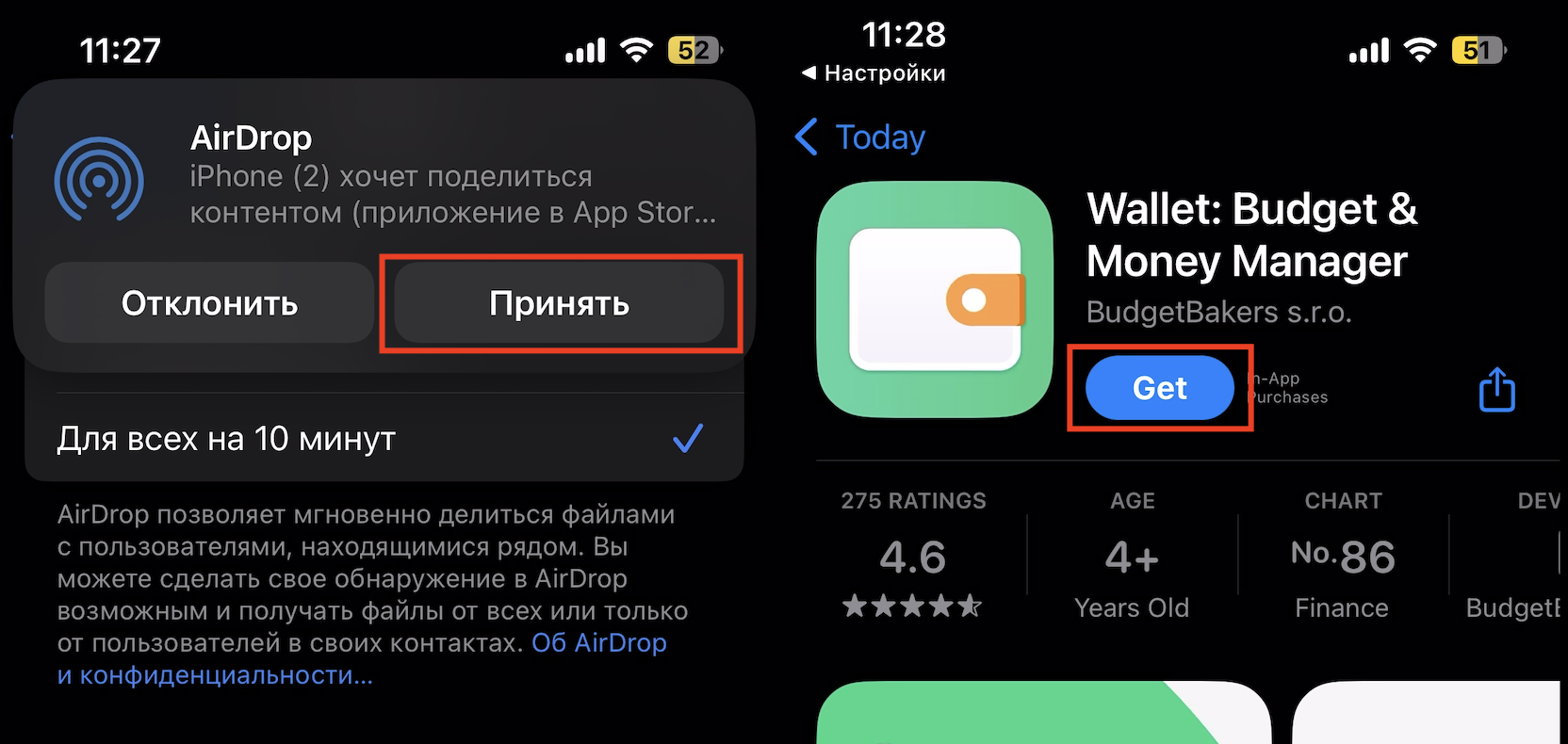
Как видите, всё просто, и не нужно скачивать стороннее приложение для переноса данных с iPhone на iPhone. А еще при помощи AirDrop можно переносить софт между смартфоном и Mac. Получив ссылку, вы просто переходите на страницу приложения в магазине App Store.
Действуем по тому же алгоритму. Выбираем приложение, зажимаем иконку до появления команды «Поделиться приложением». Указываем способ отправки через AirDrop. В списке «Мои устройства» выбираем нужный MacBook.
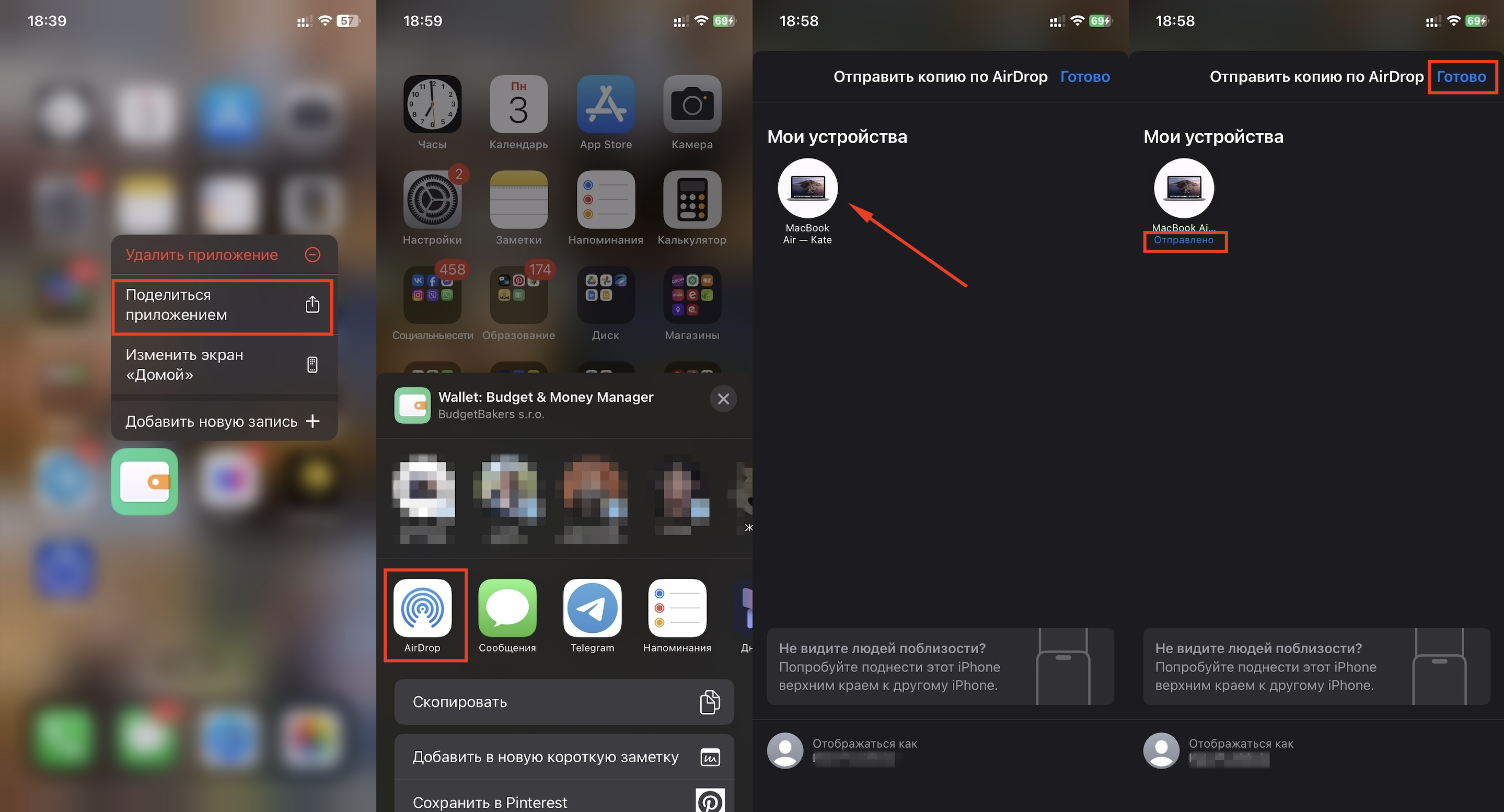
Принимающий компьютер предложит варианты действий: «Принять»/«Отклонить». А когда устройства синхронизированы друг с другом, на ноутбуке отобразится готовое к загрузке приложение, останется его скачать.
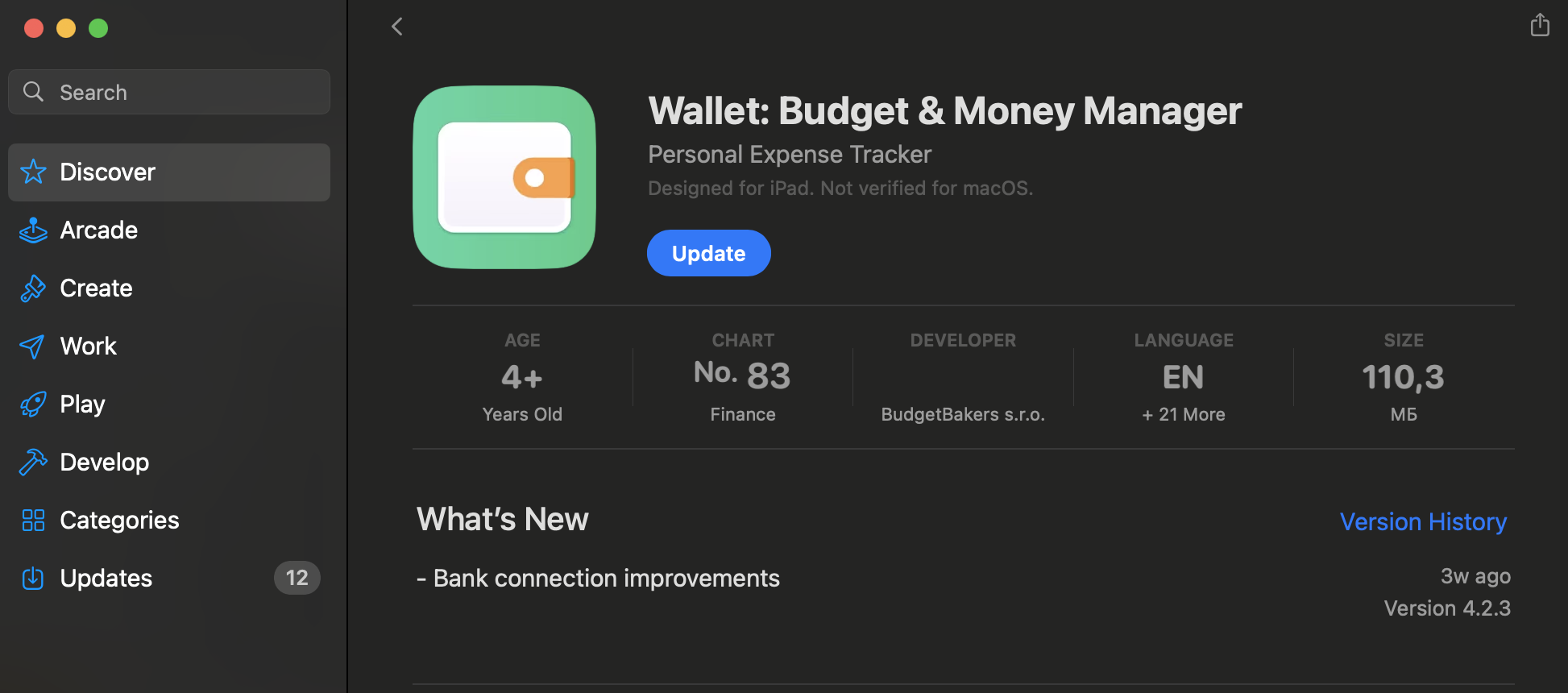
Внимание! Перенос приложений с iPhone на iPhone может не получиться, если на устройствах стоят разные версии операционных систем. В таких случаях просто обновите iOS.
Как еще можно передавать приложения с iPhone на iPhone
В сети можно найти разные способы для переноса данных с iPhone на iPhone. Например, вы можете прочитать советы, как передать приложение с iPhone на iPhone через Shareit и другие приложения, и можете попробовать разные варианты.
Но лучше использовать «родной» софт и способы, описанные выше, — сторонние программы и сервисы не всегда корректно работают с техникой Apple.
Когда нужно перенести сразу все данные и приложения с iPhone на iPhone
При покупке нового телефона хочется видеть на нем привычный софт и настройки. Нет необходимости скачивать программы по одной — можно перекинуть сразу всё. Для этого попробуйте один из следующих вариантов, и трудностей не возникнет.
Копируем с помощью iTunes/Finder
Синхронизация происходит так:
- Подключаете прежний телефон к компьютеру, открываете iTunes или Finder.
- Находите «Устройство», переходите в «Сводку» или «Основные».
- Выбираете команду «Создать резервную копию сейчас».
Когда копия будет готова, можно отключать кабель и настраивать новый смартфон с использованием того же Apple ID.
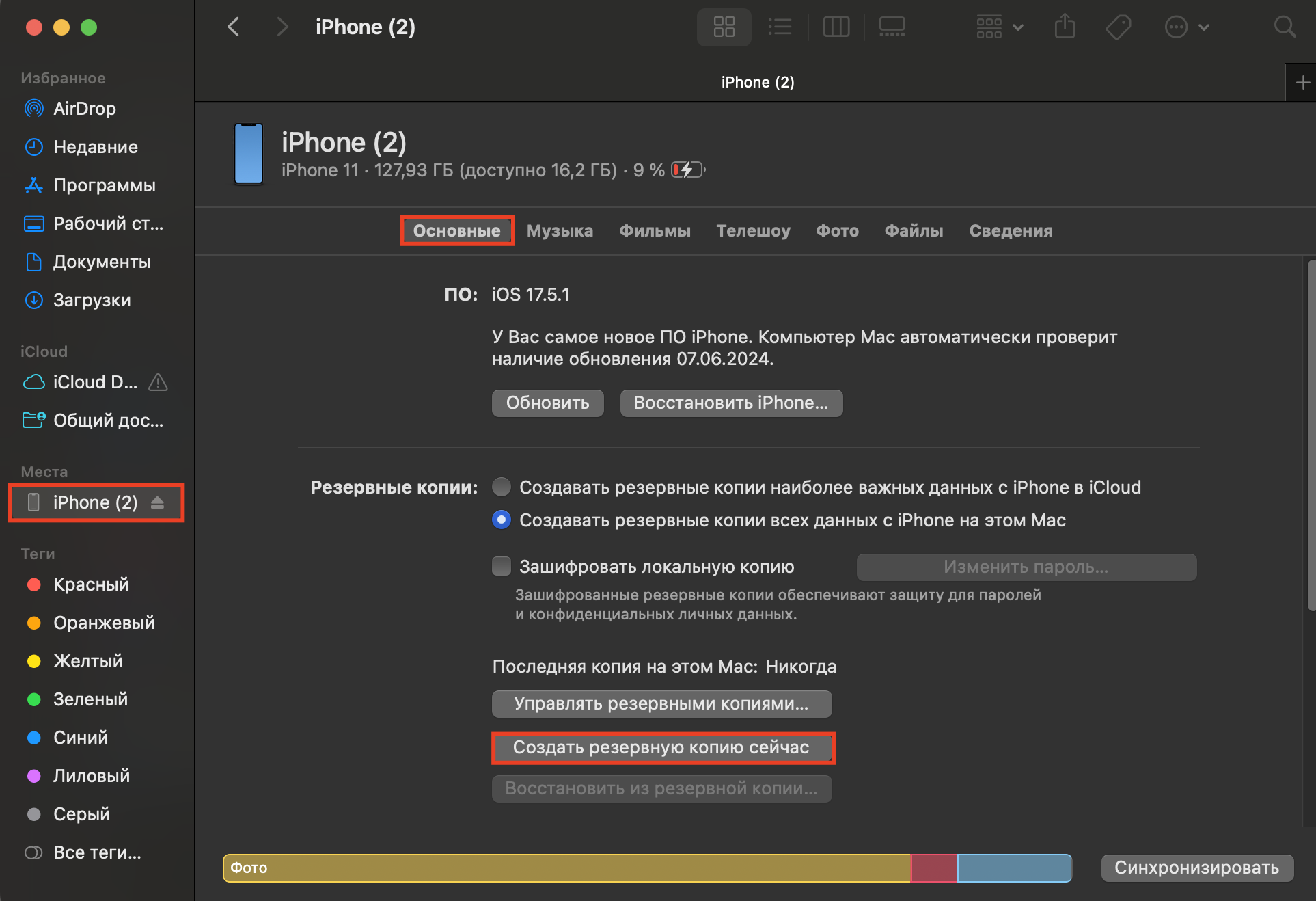
Производя настройки, доберетесь до пункта «Приложения и данные». Здесь вам нужен вариант «Восстановить с ноутбука». Новый девайс подключаете к ПК, на котором хранится резервная копия. Открываете iTunes или Finder, в списке устройств находите свой смартфон. Запускается процесс восстановления резервной копии. Когда он завершится, можно продолжать настройку телефона.
Используем облачное хранилище iCloud
Для резервного копирования данных и софта в iCloud компьютер вообще не понадобится. Просто включите новый девайс, начните его настраивать. Когда приступите к настройкам Wi-Fi, кликните на название сети и дальше всё делайте согласно инструкции.
Появится экран «Приложения и данные». Тогда:
- Выбирайте «Восстановить из копии iCloud». Авторизуйтесь, используя свои пароль и Apple ID. Когда появится запрос, выберите созданную резервную копию.
- Не прерывайте соединение с сетью Wi-Fi, пока процесс не завершится. А затем можно завершить все оставшиеся настройки. По ходу дела может потребоваться идентификация по Apple ID.
Кроме приложений, из iCloud можно скопировать музыку, фото и прочий контент.
Включаем функцию «Быстрое начало»
В этом случае задействованы и старый, и новый телефон. Перенос происходит в реальном времени, а не в фоновом режиме. Так что вы не сможете использовать девайсы, пока процесс не завершится. Вот как передать приложения с iPhone на iPhone с помощью Bluetooth таким способом:
- Положите телефоны рядом, проверьте, подключен ли старый к Wi-Fi, Bluetooth.
- Если впервые включаете новый смартфон, система предложит выполнить настройки.
- Новый iPhone можно подключить к беспроводной локальной сети или к мобильному оператору — тогда может потребоваться активировать план сотовой связи.
- Нужно настроить идентификацию по Touch ID/Face ID.
- Затем при помощи «Быстрого начала» выберите способ переноса данных.
Пока процесс идет, смартфоны должны быть рядом – не выносите один из них из зоны действия сигнала.

Вы попробовали все алгоритмы, но ни один не помог? Если не до конца разобрались, как перенести все приложения с iPhone на iPhone или отправить ссылку на какую-то одну программу? В любом случае приходите в iSpace. Мы поможем с настройками и переносом контента, а если нужно, подберем для вас новенький девайс или аксессуары к уже имеющемуся. До встречи в наших магазинах!
ЧИТАЙТЕ ТАКЖЕ
Готовый iMac или сборный Mac mini: что лучше подойдет школьнику и студенту
Всё, что нужно для учебы: 7 фишек iPad
10 фишек iPhone, которые пригодятся любому студенту
Подпишитесь на рассылку и узнавайте первым о новых акциях и спецпредложениях магазина!
Последние публикации
Технология без компромиссов: обзор MacBook Pro 14
- 28.10.2025
- 1 min read
MacBook Pro M5 и iPad Pro M5:
- 20.10.2025
- 1 min read
Обзор iPhone Air: как работает самый тонкий
- 17.10.2025
- 1 min read








