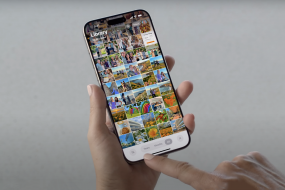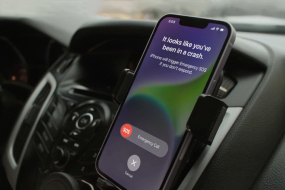В iOS есть много неочевидных, но крутых функций. Некоторые из них упрощают работу с устройством, другие делают жизнь пользователя чуточку приятнее. Но так как эти фишки не основные в iPhone, а в некоторых случаях их и вовсе нужно искать в настройках, многие владельцы о них даже не догадываются. iSpace предлагает это исправить. Рассказываем, на что способен ваш смартфон.

Оглавление
Встроенный Shazam
Shazam – это популярный сервис распознавания музыки. Раньше приложение нужно было скачивать из App Store, но в 2020 году Apple встроила его в iOS. Теперь, чтобы узнать, что за песня играет в магазине или в такси, нужно просто свайпнуть «Пункт управления» и нажать на значок Shazam. Через несколько секунд на экране всплывет уведомление с указанием автора и названием песни.
- задержите палец на свободном месте в «Пункте управления» > «Добавить элемент управления»;
- выберите «Распознать музыку».
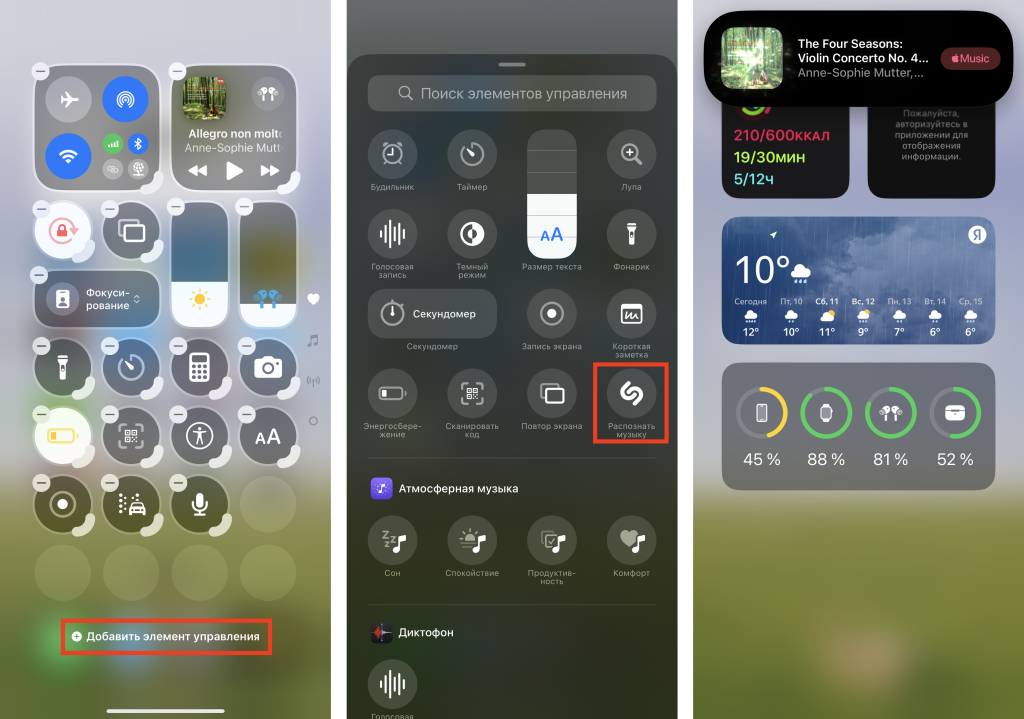
Фоновые звуки
Эта скрытая функция iPhone спасает, когда нужно сосредоточиться в шумном месте – на улице, в транспорте или опен-спейсе. А еще позволяет расслабиться и успокоиться перед сном. Да и просто послушать музыку на фоне шума дождя или океана – это интересный опыт, обязательно попробуйте.
Чтобы включить фоновые звуки природы:
- откройте «Настройки» > «Универсальный доступ»;
- пролистайте вниз и выберите «Аудиовизуализация» > «Фоновые звуки»;
- включите функцию «Фоновые звуки».
В этом же меню вы сможете выбрать звук по умолчанию и отрегулировать громкость. А чтобы в дальнейшем быстро включать и отключать фишку, добавьте ее в «Пункт управления». Для этого:
- задержите палец на пустом месте в Пункте управления;
- нажмите на значок уха – «Слух».
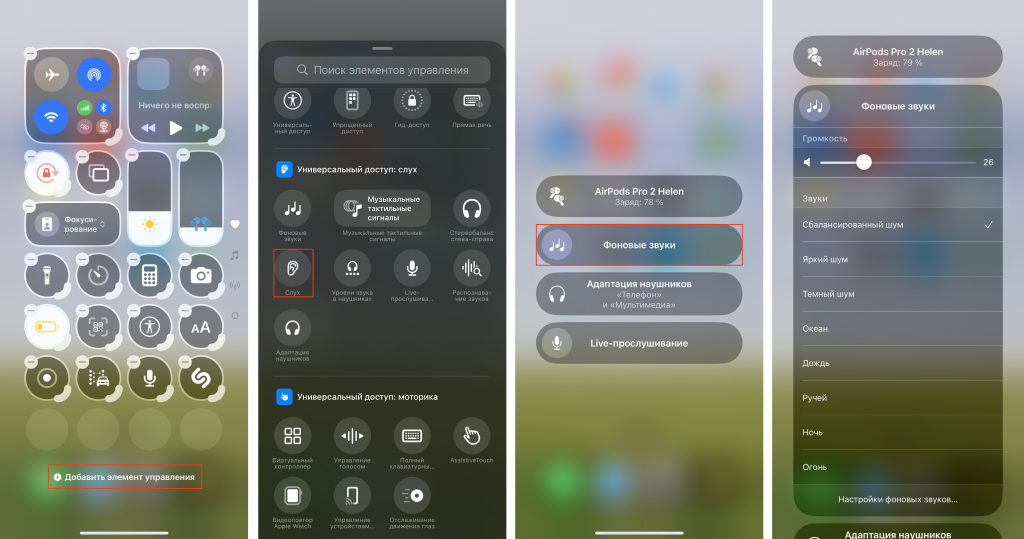
Сканирование и подпись документов
С помощью камеры iPhone вы можете сканировать документы в хорошем качестве. А еще подписывать их без необходимости распечатывания. Это удобно, если вам нужно отправить по e-mail копию какого-либо документа или подписанный вами бланк.
Чтобы отсканировать документ:
- откройте «Заметки» и создайте новую;
- нажмите на скрепку > «Отсканировать документы» ;
- наведите камеру на страницу и сделайте снимок;
- если нужно, отредактируйте границы документа. Для этого нажмите на миниатюру фото в левом нижнем углу и выберите инструмент кадрирования. Настройте границы, перетянув маркеры;
- «Готово» > «Сохранить».
Чтобы подписать документ:
- откройте отсканированный документ в заметках и нажмите значок «Поделиться» > «Добавить разметку»;
- кликните на плюс и выберите «Подпись», а затем создайте ее. После этого вам будет предложено выбрать размер поля для подписи и разместить ее в любой части страницы;
- нажмите «Готово» и сохраните файл.
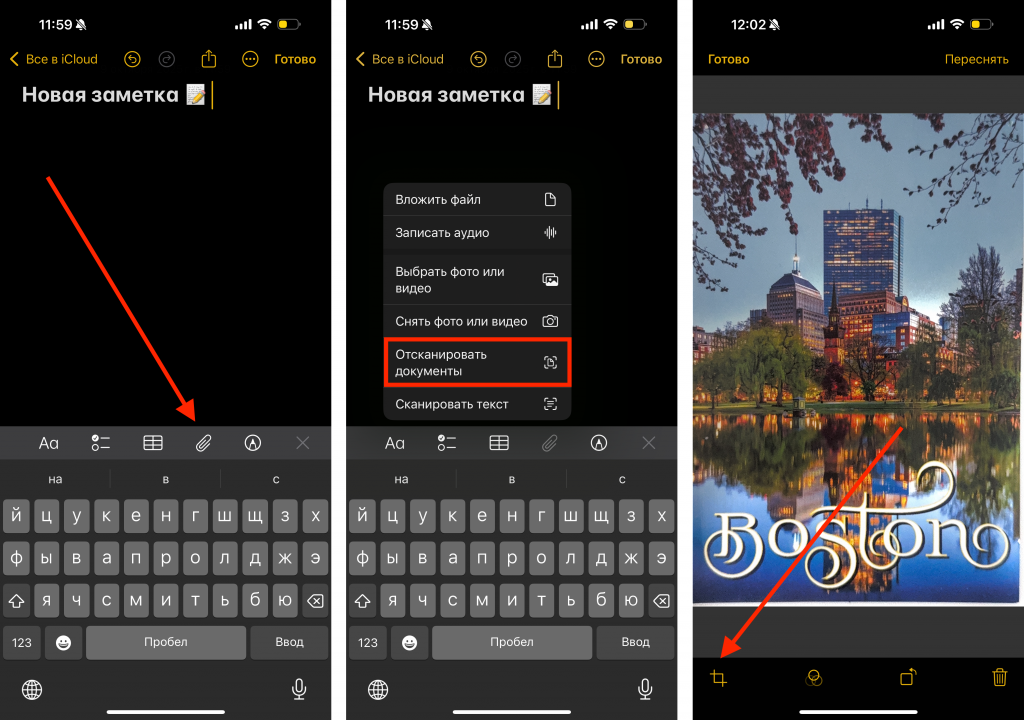
Перевод текста в Safari
Вы можете моментально перевести веб-страницу на родной язык, который установлен на iPhone в качестве системного. Без использования сторонних приложений и установки плагинов. Для этого:
- откройте сайт, который нужно перевести;
- нажмите на значок слева в строке URL;
- выберите «Перевести на…» .
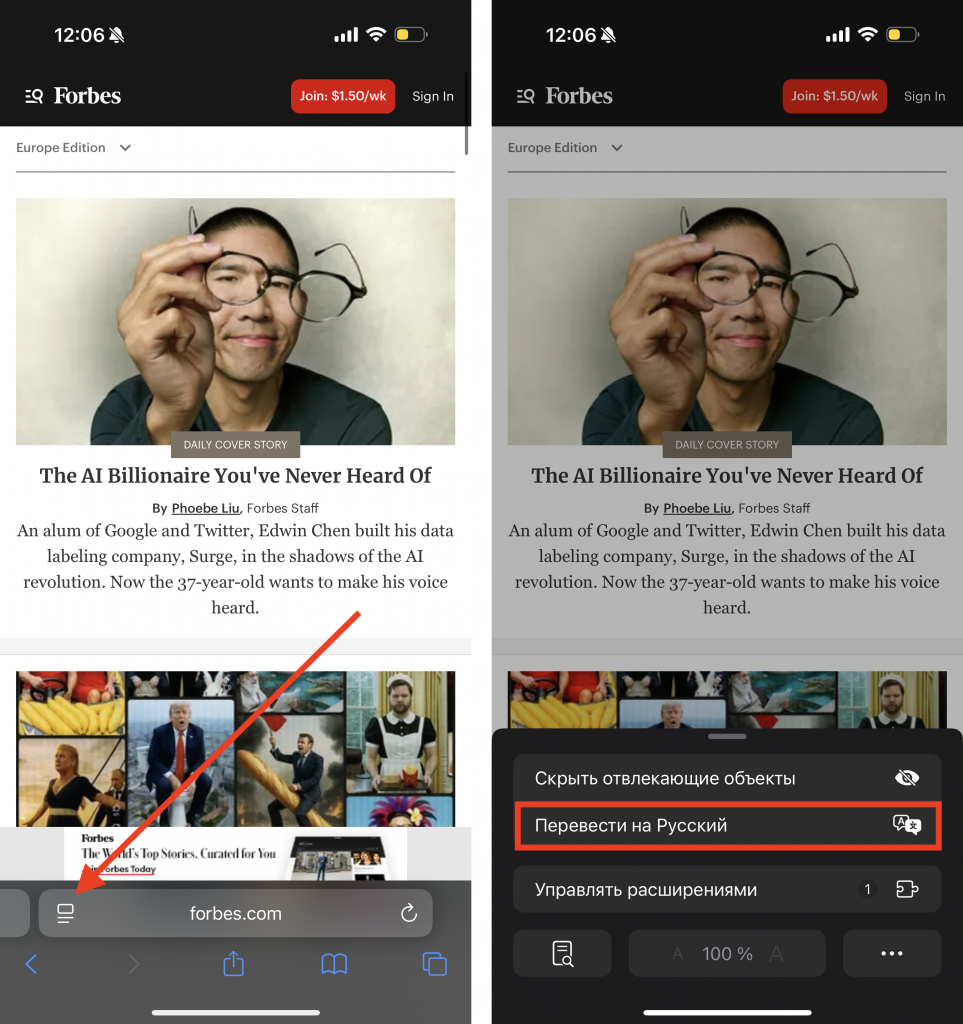
Скрыть фото
Еще одна полезная функция iPhone – возможность скрыть фото. Она выручит, если вы, например, даете родственникам посмотреть фото с отдыха на своем телефоне. Но знаете, что они захотят полистать не только их, а вообще все снимки.
Чтобы скрыть фото на iPhone:
- выделите один или несколько снимков и нажмите на значок с тремя точками в правом нижнем углу.
- выберите «Скрыть».
После этого фото попадут в папку «Скрытые». При желании ее тоже можно спрятать от чужих глаз. Для этого в настройках телефона выберите меню «Приложения» ≥ «Фото» и выключите опцию «Отображение альбома «Скрытые». Чтобы вернуть видимость альбома, включите его снова.
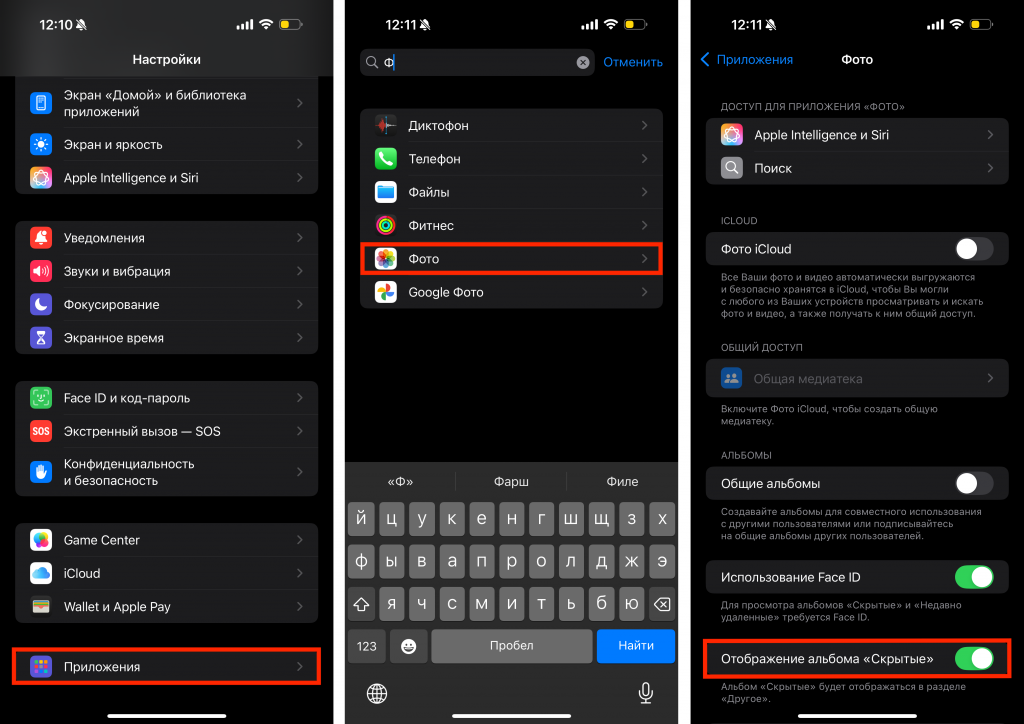
Съемка видео и фото одновременно
В жизни хватает ситуаций, когда хочется получить и видео, и фото момента. В iPhone вы можете снимать их одновременно. Для этого:
- начните запись видео в приложении «Камера». Около кнопки спуска затвора у вас появится круглый значок (в более ранних моделях iPhone – фотоаппарат). Нажмите на этот значок;
- ищите полученные видео и фото в приложении «Фото».
Важно: разрешение снимков, сделанных во время видео, будет немного ниже, чем в режиме «Фото».
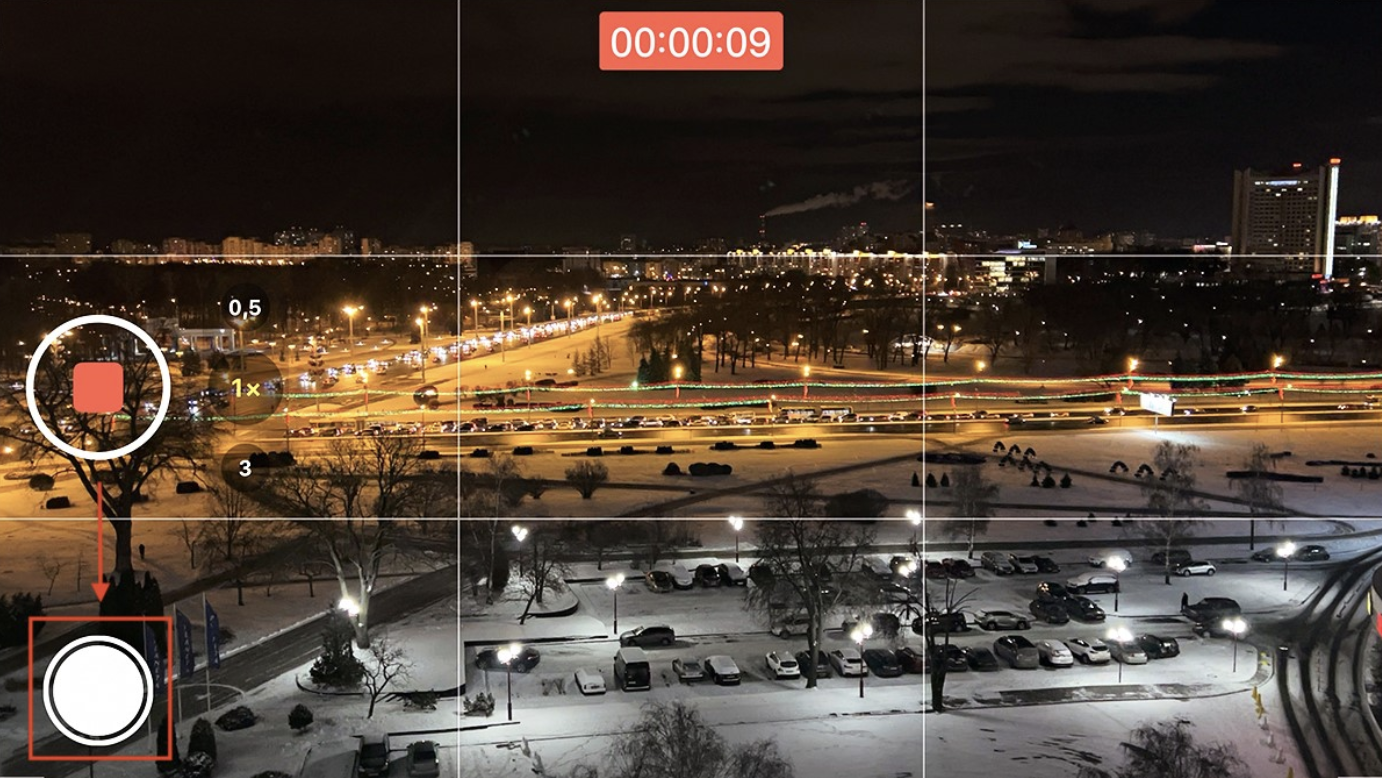
Распознавание текста на фото и видео – «Сканер текста»
«Сканер текста» и умеет «вычленять» текст из готового фото в галерее. А также распознавать его в общей картине, когда вы только навели камеру на объект.
Зачем это нужно? Например, коллега отправил вам фото своей банковской карточки, чтобы вы перевели ему деньги за обед. Вы можете скопировать номер его карты прямо с фото, не переписывая его. А также навести камеру на рекламу и позвонить по указанному на ней номеру телефона. Минимум действий, максимум пользы.
Чтобы активировать функцию:
- зайдите в «Настройки» > «Основные» > «Язык и регион»;
- включите функцию «Сканер текста»;
- тапните на «Добавить язык» > English > «Оставить *свой язык*».
Готово. Теперь, когда вы будете фотографировать картинку с текстом или цифрами, у вас всплывет специальный значок. Он же появится в приложении «Фото», когда вы откроете снимок с текстом. Чтобы перейти к работе с ним, нажмите на индикатор.
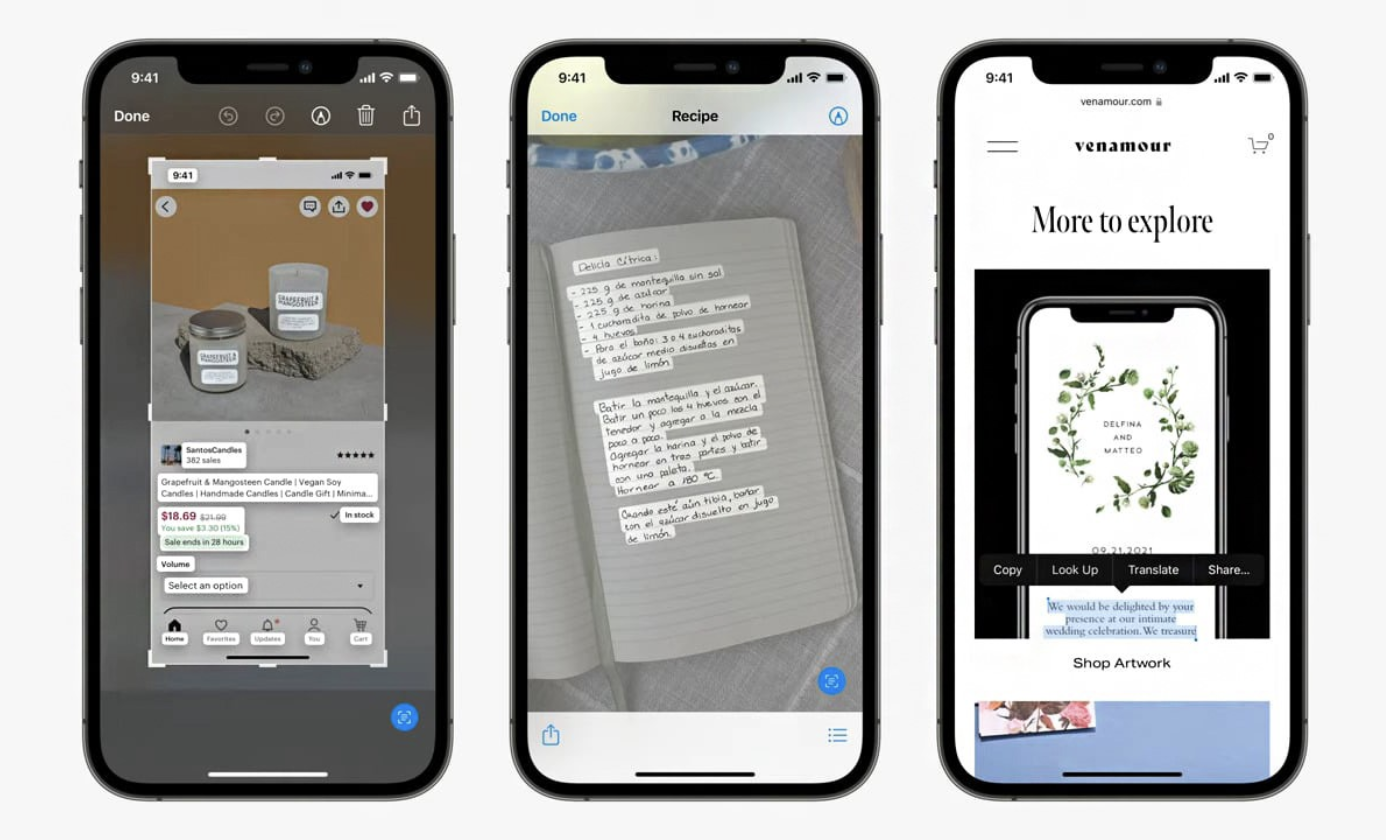
Еще больше лайфхаков, связанных с iPhone, iPad, AirPods, Apple Watch и Mac мы рассказываем в нашем аккаунте в Instagram. Переходите по ссылке, подписывайтесь и будьте в курсе новостей, акций и выгодных предложений в iSpace.
ЧИТАЙТЕ ТАКЖЕ
7 лайфхаков для школьников и студентов, или Как iPhone помогает учиться
Полезные аксессуары для iPhone, которые упростят жизнь в 2025 году
Как подобрать чехлы и аксессуары для iPhone: обзор
Подпишитесь на рассылку и узнавайте первым о новых акциях и спецпредложениях магазина!