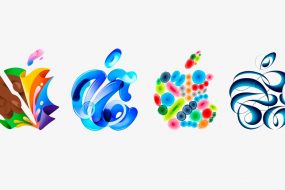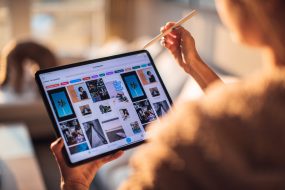If you’ve ever struggled to find your smartphone and experienced the frantic search throughout your home, this article is for you. With the “Find My” tool, you can find out where your iPhone is, along with your iPad, Mac, AirPods, and Apple Watch. Let’s explore what this app is, how “Find My” works on the iPhone, and other Apple devices.

Table of contents
Why is activating “Find My” important for all users?
To begin with, this feature is not only for finding your smartphone that slipped behind the couch. “Find My” (Find My) is also a security tool, as the app allows you to track the location and erase data.
Understanding how “Find My” works on the iPhone is straightforward. Each active Apple device constantly transmits a dynamically changing key, which other nearby brand devices receive and use. This forms a network with encrypted geolocation data. The key to decrypt the signal is only on the device being searched for.
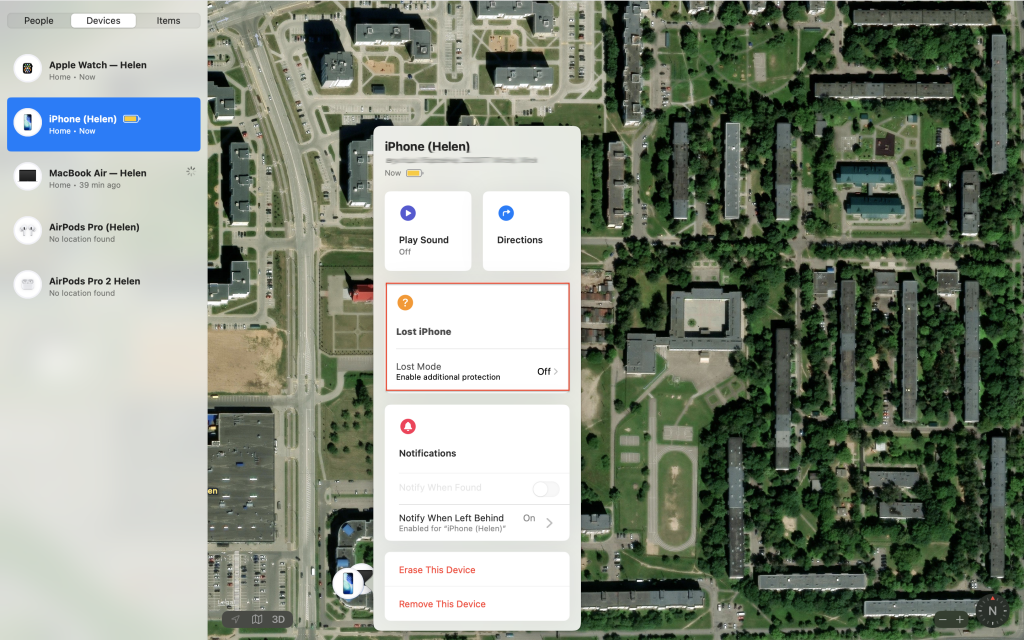
How to enable “Find My” on iPhone?
To enable the function and understand how to set up “Find My” on iPhone, grab your device right now. Go to “Settings”. Tap on your name (Apple ID), then select “Find My”. Activate the necessary options:
- Go to “Find my iPhone” and slide the switch to the right next to “Find my iPhone” (for iPhone and iPad) or “Find Mac” (for Mac computers).
- If you want your close ones to know your location, activate the “Share My Location” feature in the same way.
- You can also enable the “Send last location” option to automatically send GPS information to Apple when your device’s battery is almost fully discharged.
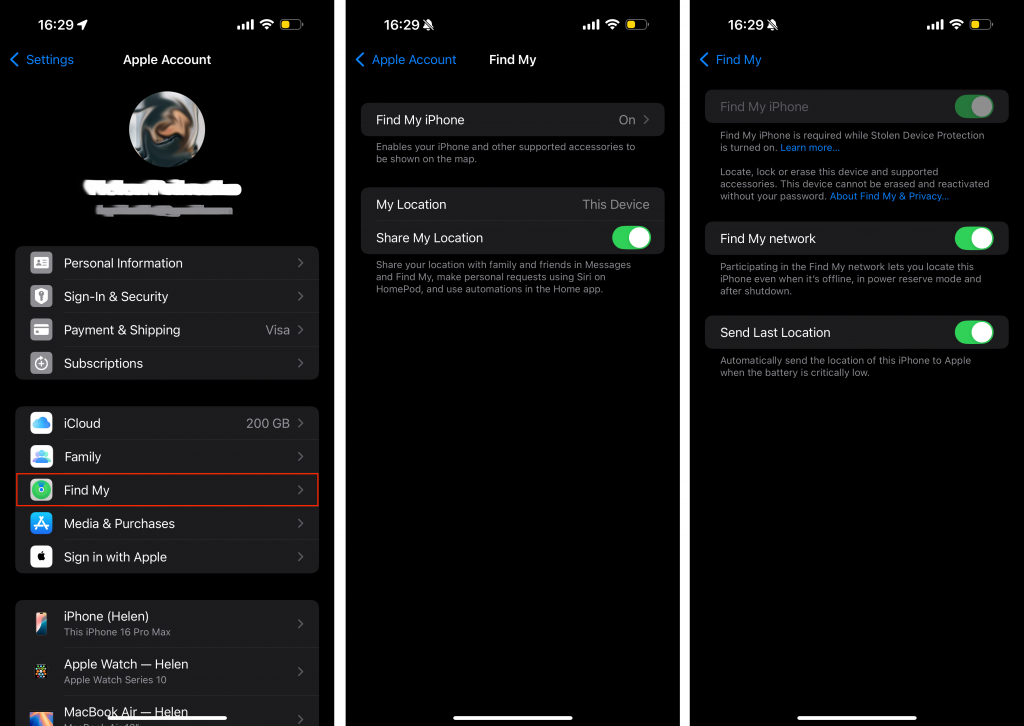
If you don’t make these settings, you won’t be able to locate your device, remotely mark it as lost, display a message on the screen asking for its return, or erase all personal information in case of theft. As you can see, this is a crucial step for peace of mind and security.
How to find iPhone, iPad, Mac, or gadgets through the “Find My” app: what you need to know?
To search, you’ll need another iPhone, iPad, or MacBook. If you are a member of the “Family Sharing” group, through the Apple Find My, you can find all family members’ devices.
Go to settings on any device – it must be logged into the Apple ID account. Please note: Find my must be enabled on the device you are searching for.
Sign in to your account on the borrowed device. Choose the one you lost, and here are a few ways to find iPhone, iPad, Mac through the app:
- Either through my location on the map, as well as through “Routes,” which allow you to build a path to the device.
- Or through the “Play Sound” option if you believe the device is nearby.
If there are doubts, it’s better not to select this option to avoid attracting the attention of strangers.
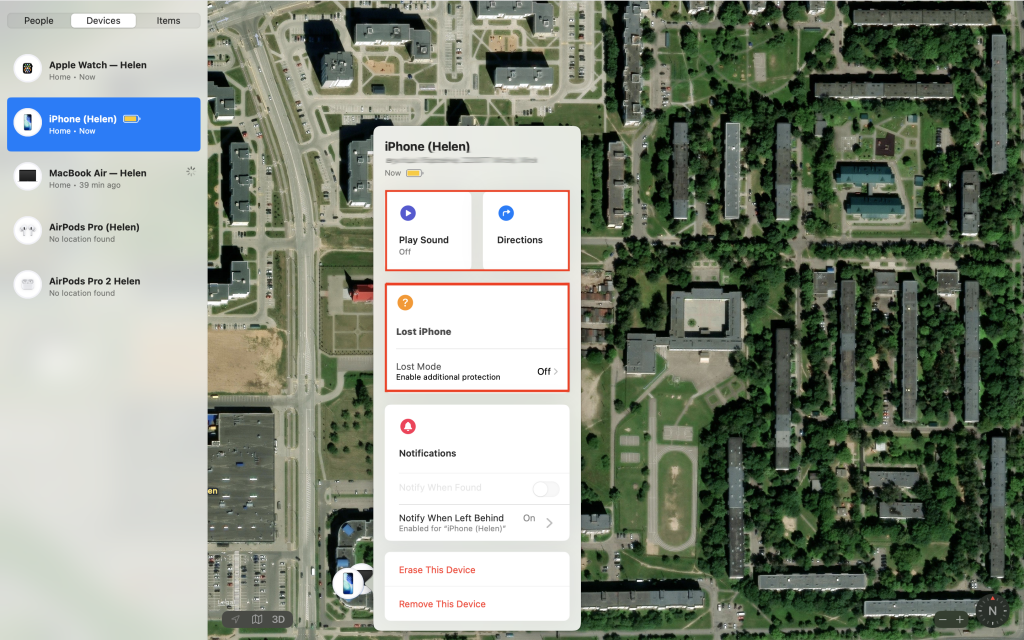
Here, you can also enable the lost mode (“Lost Mode”) and send a message with your contacts to the device. This way, the person who finds the device can contact you. And if the device was turned off, the system will show where it was last located and how much time has passed since it was turned off. If you are certain of theft, there’s an option to erase all data from the device through “Erase This Device.”
But the search does not necessarily have to be through your or your family members’ iOS devices. It could be a friend’s device, a colleague, or just a passerby.
In this case, go to settings, launch the “Find My” app, and at the bottom of the “Me” tab, look for the “Help a Friend” (or “Help Friends” on Mac) label. Choose “Use Another Apple ID,” enter the login and password for the lost device’s Apple ID. Then choose one of the search options we’ve described above.
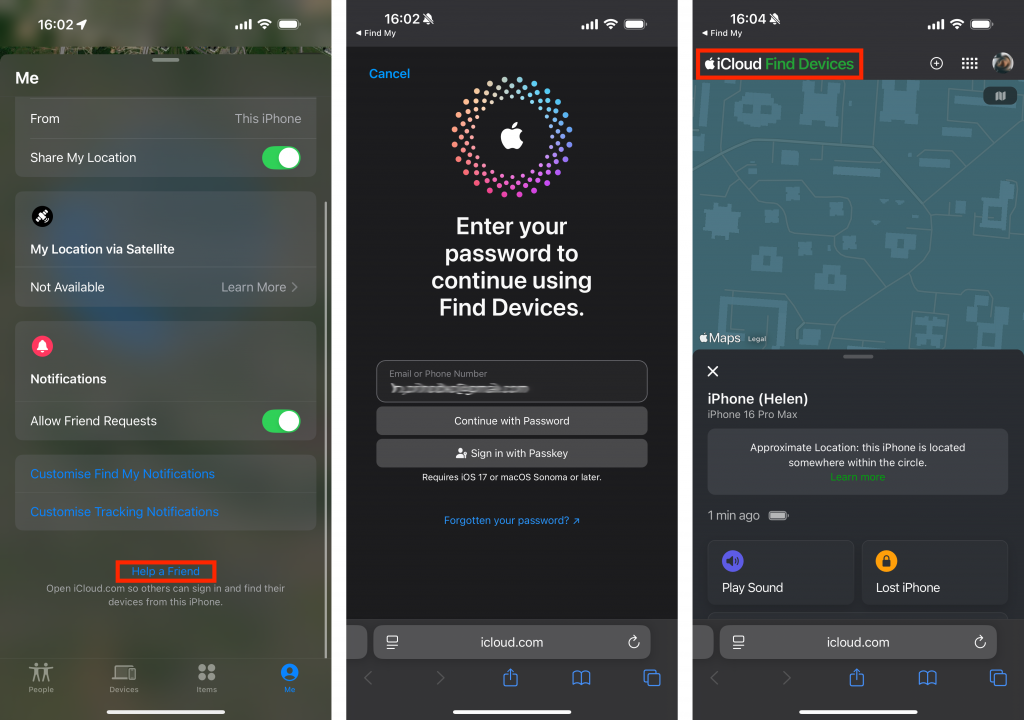
Please note that when using “Find My,” you enter your login and password on someone else’s device. The app will let you in even if two-factor authentication is set up. No confirmation code is required, which is sent to the trusted device and verifies the user. Therefore, it’s essential to remember how to log out of your Apple ID after the search is complete. To do this, in the upper right corner, click on your name and then on the “Sign Out” button.
How to track an iPhone if you don’t have any iOS devices?
For this case, there is a solution – search through iCloud.com/find. Follow the link and click “Sign In.” The site may ask you to enter a code sent to the trusted device. If you are looking for that device, you don’t need to enter the code; just press the “Find Devices” button. The same options will be available here: sound signal, device geolocation, and the ability to lock or erase all personal data.
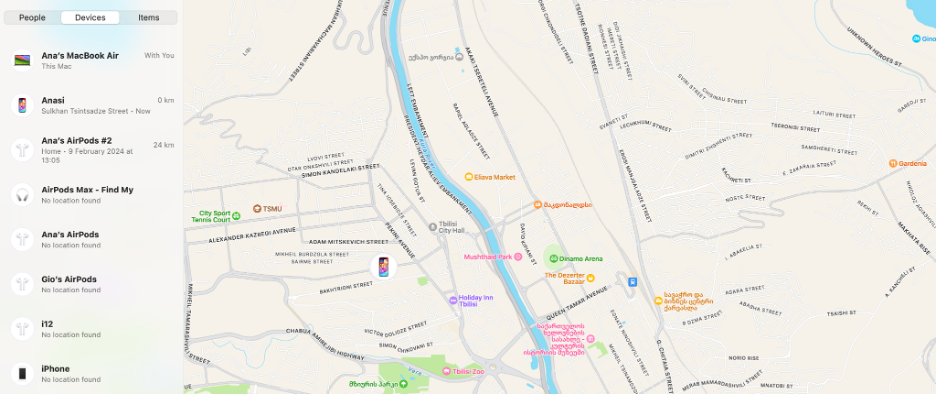
Can’t figure it out on your own? iSpace has professional staff who will help you set up “Find My” on iPhone, iPad, Mac and show you how the tool works in different scenarios. Come for a consultation!
LEARN MORE ON THE TOPIC
Which is Better: iPhone 17 or 17 Pro
7 Life Hacks for Schoolchildren and Students, or How the iPhone Helps You Learn
Useful iPhone Accessories That Will Make Life Easier in 2025
Subscribe to the newsletter and be the first to know about new promotions and special offers from the store!