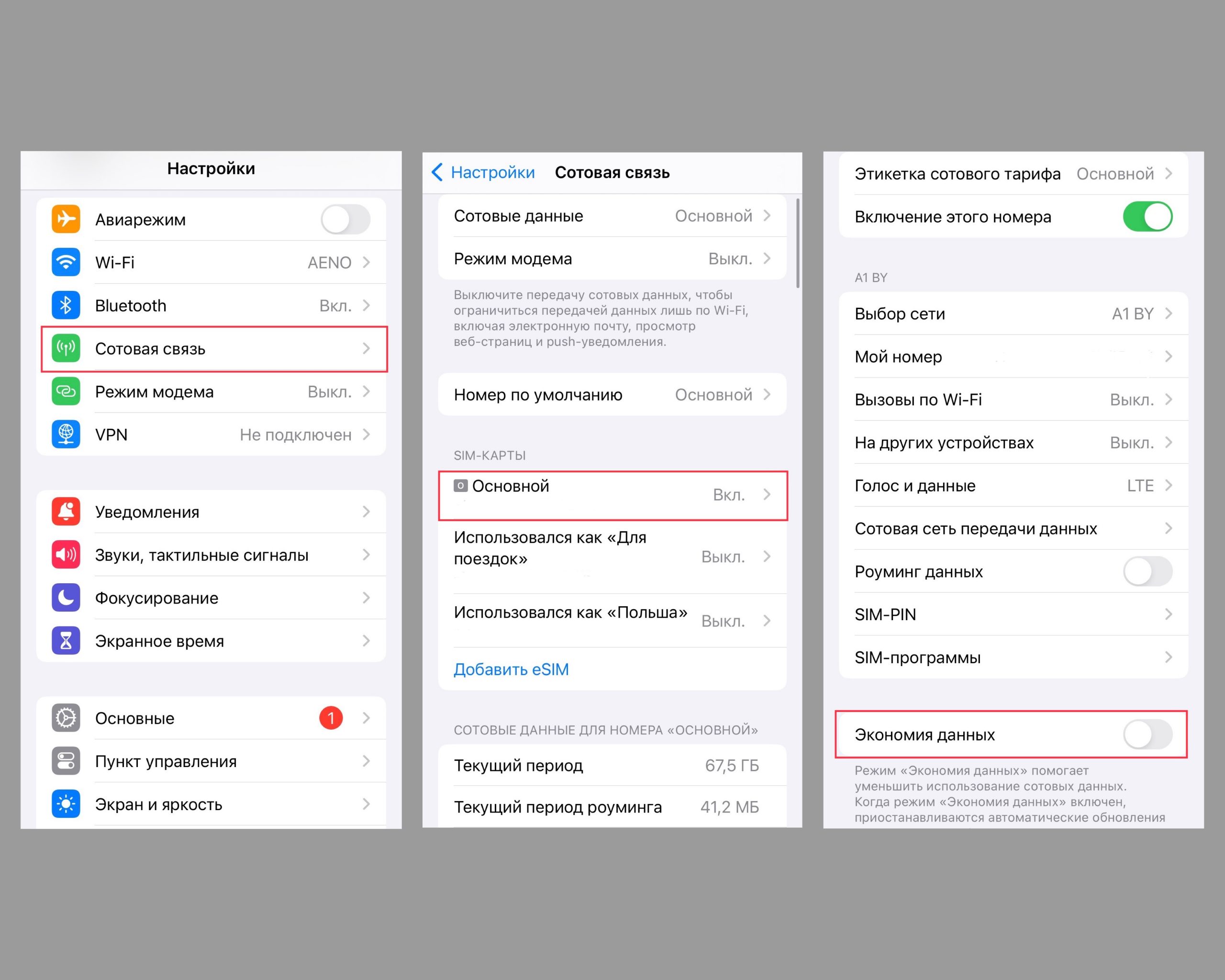Basic Settings
Sometimes, solving the problem is as simple as reconnecting the connection. This is easy to do: tap the “Cellular Data” icon (a circle with an antenna in the center) twice or turn “Airplane Mode” on and off (a circle with a plane in the center).
Both modes are located in the “Control Center.” To open the menu, swipe down from the top right corner or up from the bottom edge of the screen (depending on your operating system version).
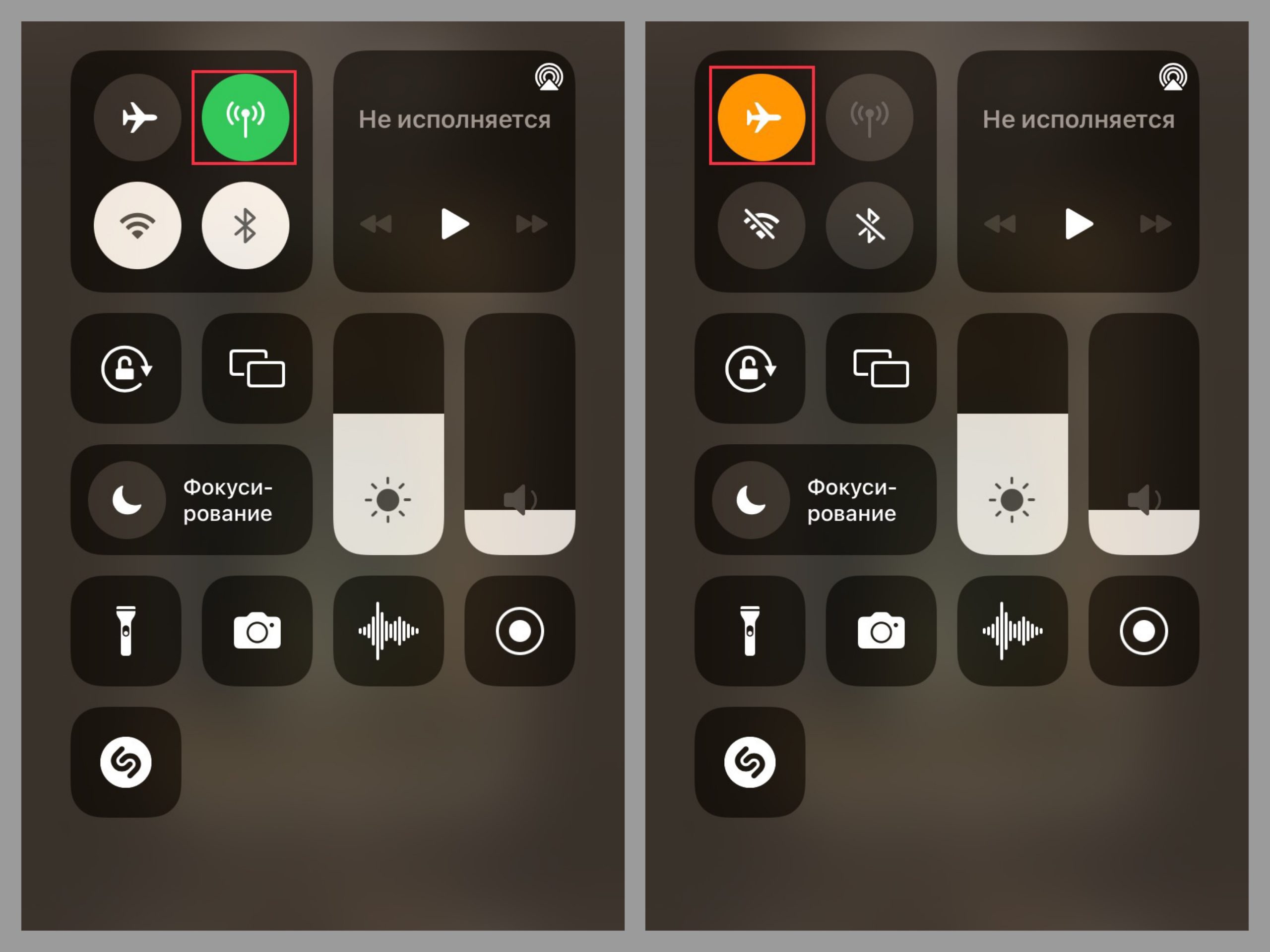
Table of contents
Restarting Your iPhone
Restarting your iPhone can optimize the operating system and clear out unnecessary data from RAM.
Check Your Balance and Plan
Sometimes, internet connection issues arise due to insufficient funds or data limits. Make sure you have enough balance and, if necessary, change your plan to one that fits your speed and data requirements.
Check Your SIM Card
A faulty SIM card or provider restrictions can also cause poor internet connectivity. To check, insert a different SIM card into your phone. If the connection is stable with the new SIM card, you’ll need to contact your mobile operator to resolve the issue.
Often, poor connection can be due to network outages. In such cases, you should check directly with your provider.
Activate LTE Network
If You’re in an Area with Unstable High-Speed Signal
Your smartphone may automatically switch from LTE to 3G in areas with unstable high-speed signals. In this case, the internet will be slower. Here’s what to do:
- Open Settings.
- Tap Cellular.
- In the window that appears, select your SIM card (e.g., Primary), go to Voice & Data, and choose LTE.
This method works well in areas with good coverage, like cities.
Switching to 3G
When traveling to rural areas (such as a country house or forest), it’s better to switch to 3G. Why? You might end up in a zone with only one LTE base station, and all nearby users will connect to that tower. The signal will be stable, but data transfer speed will be low. Switching to 3G can provide a more stable connection and faster page loading.
To switch, go to Settings manually. When you return to the city, switch back to LTE.
Turning Off VPN
VPN connections can significantly reduce internet speed, especially if the chosen location is far from your actual location. To improve the situation, disable any VPN programs. You can also do this via Settings > VPN.
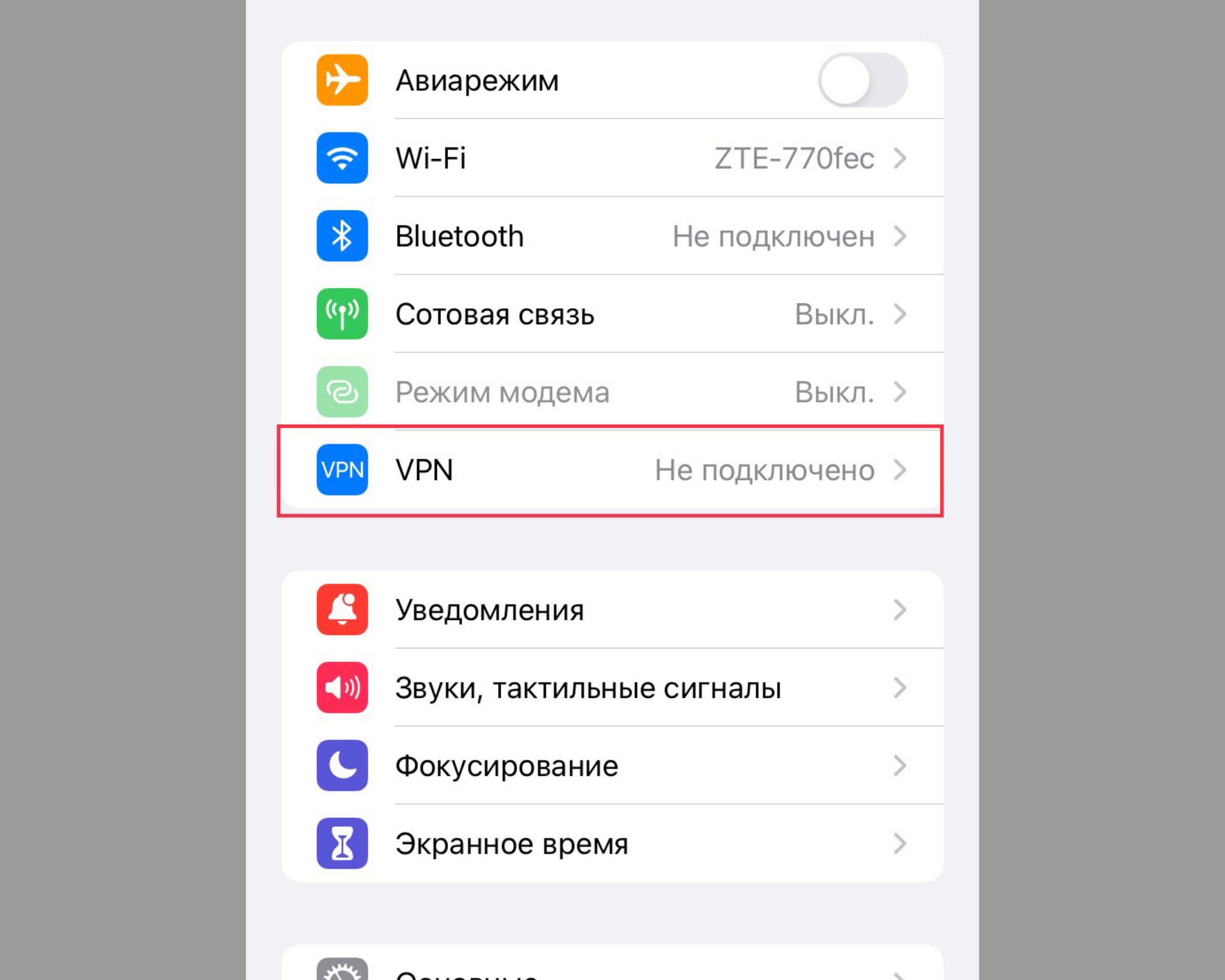
Closing Apps
Apps running in the background can consume data because they remain active and use the internet. To fix this issue, close background apps by swiping up from the bottom of the screen and swiping the apps away.
Turning Off Data Usage Restrictions
iPhones have a feature called “Low Data Mode” that restricts data usage for background apps. Disabling this feature can increase data transfer speed.
To turn it off:
- Open Settings.
- Go to Cellular > Cellular Data Options.
- Turn off the Low Data Mode option.
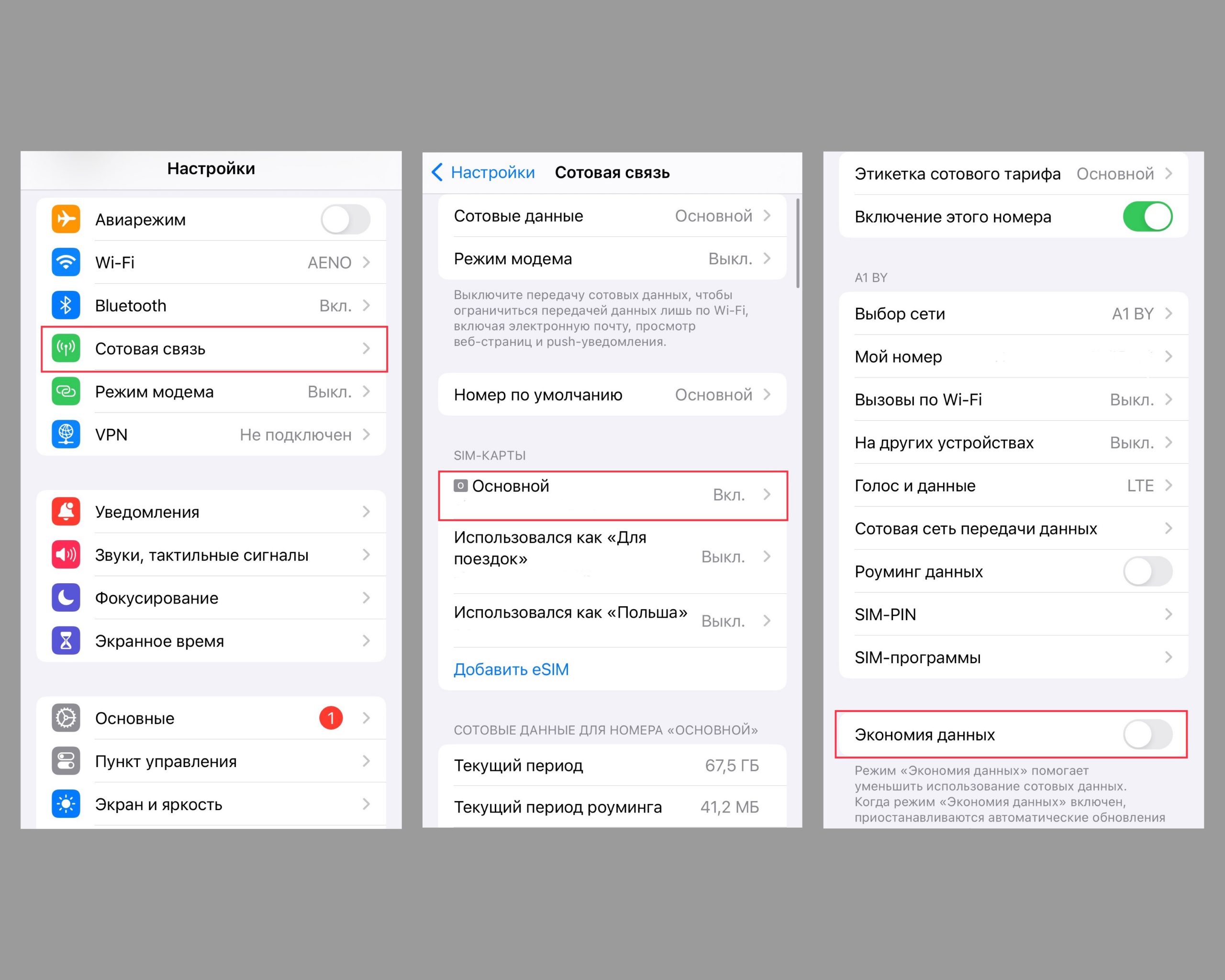
Turning Off Personal Hotspot
Internet on your iPhone can slow down if the Personal Hotspot mode is enabled. This allows other devices, such as those with your Apple ID or smartphones/tablets in your family group, to connect to your mobile internet.
To disable this option:
- Go to Settings.
- Tap on Personal Hotspot.
- Turn off the Allow Others to Join option.
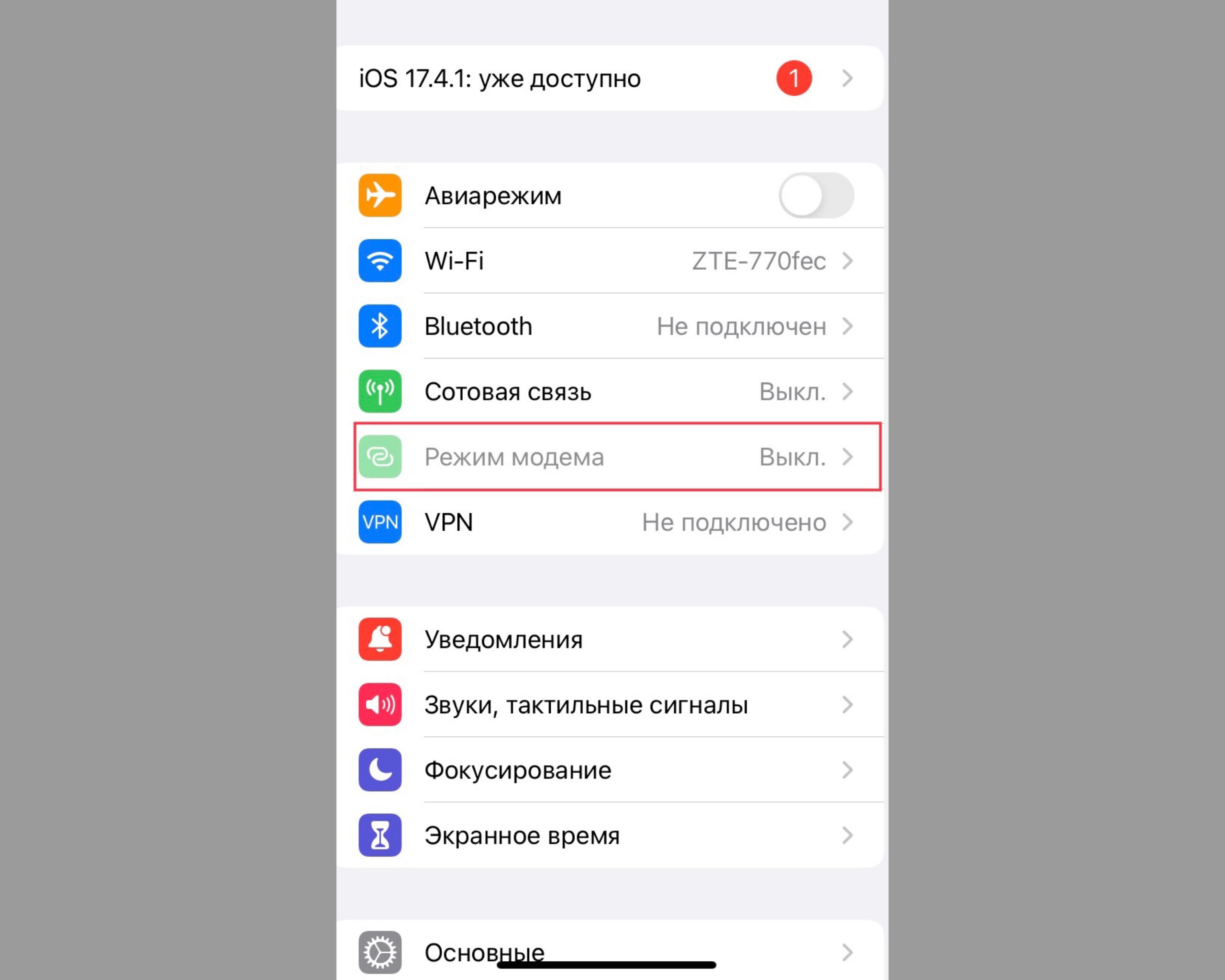
Turning Off Automatic Content Updates
Internet speed may drop due to content updates. To address this:
- Go to Settings.
- Tap General > Background App Refresh.
- Select Wi-Fi.
Now, apps will update only when connected to a stable Wi-Fi network.
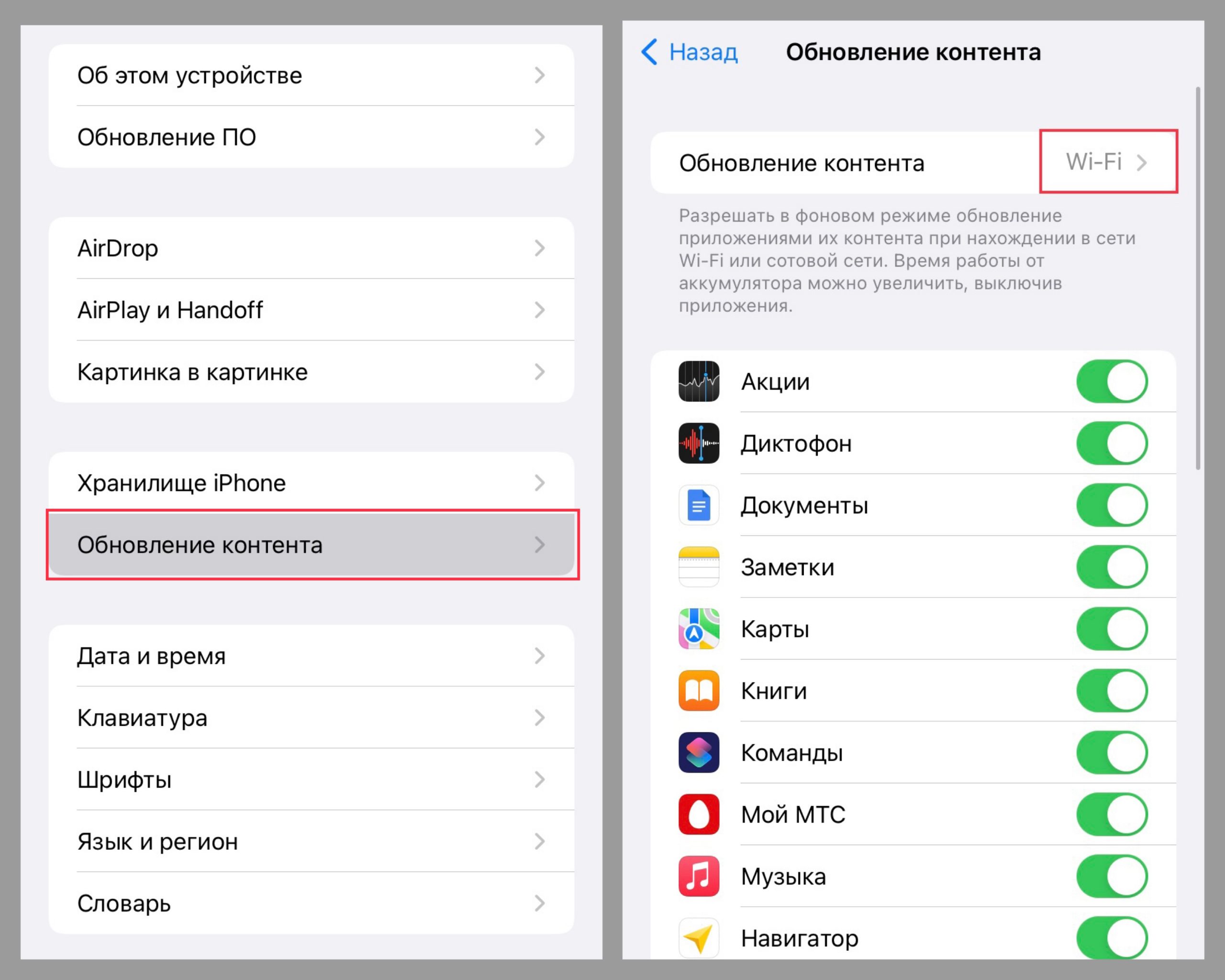
Turning Off Automatic Updates
To disable automatic updates:
- Go to Settings > App Store.
- Turn off the toggles next to Apps and App Updates.
- Also, turn off the toggle next to Automatic Downloads for cellular data.
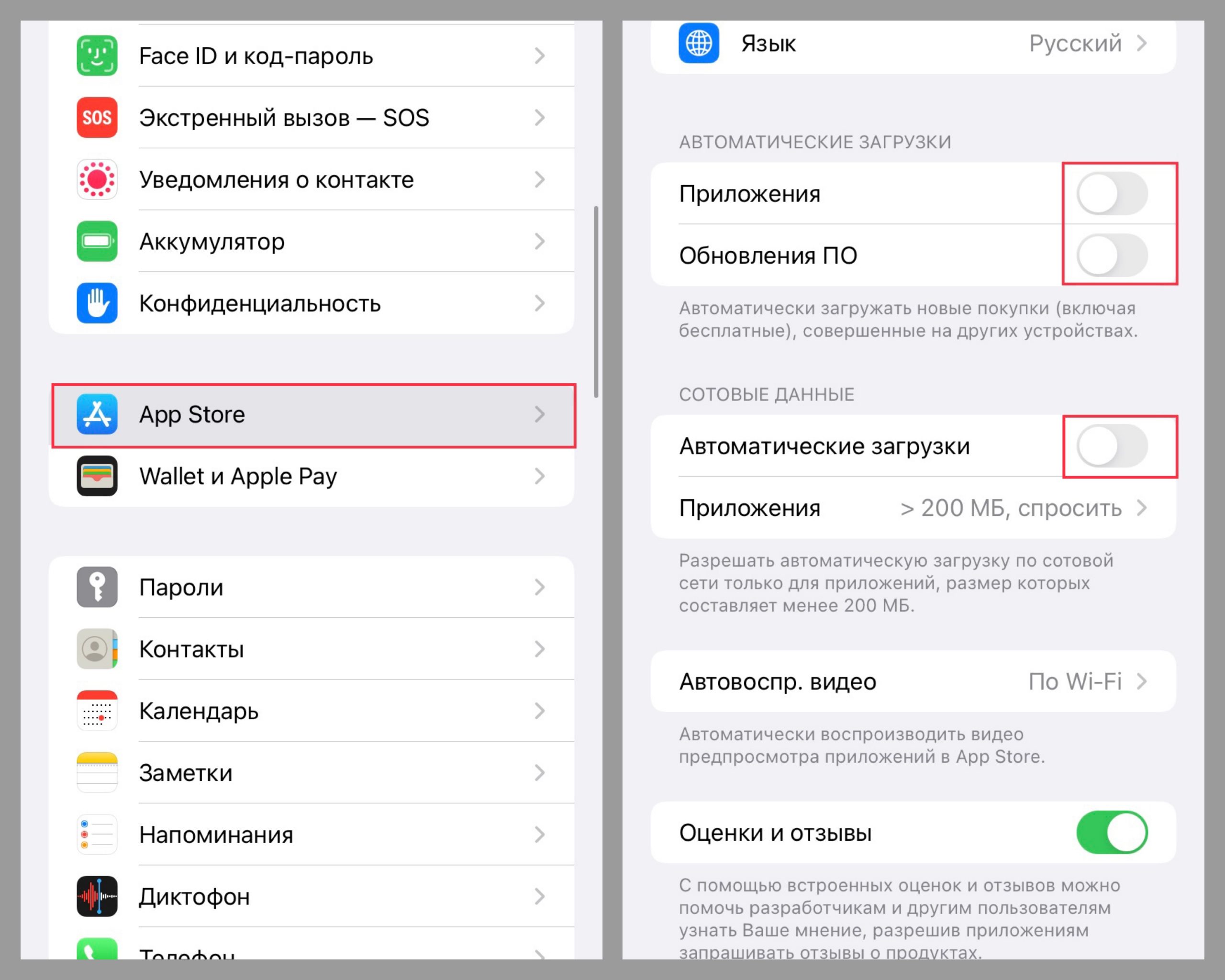
Resetting Network Settings
An overloaded cache is another reason why the internet might be poor on your iPhone. To clean up the cache, you need to reset network settings. However, after this procedure, you will need to reconfigure Wi-Fi and mobile data settings.
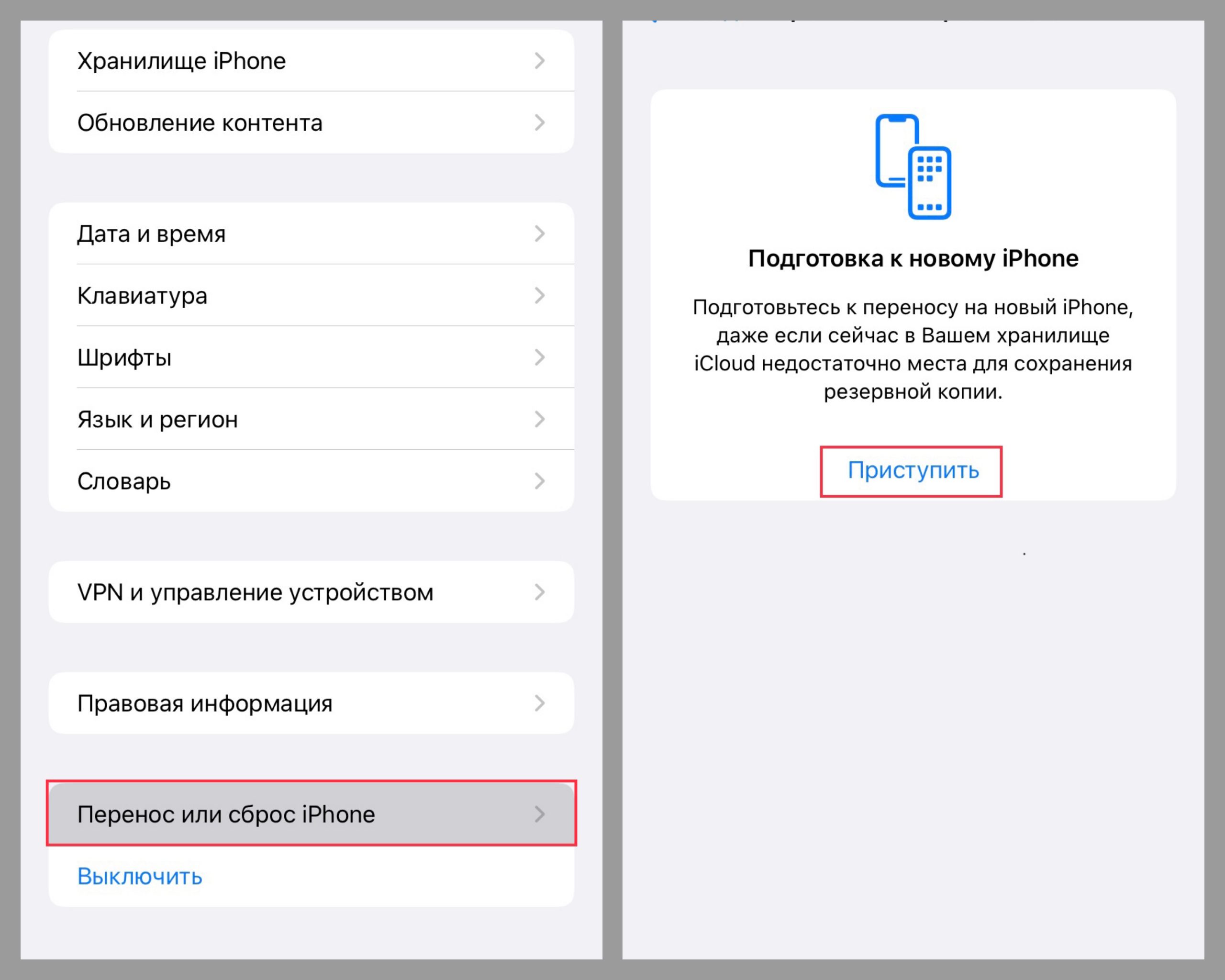
What You Need to Do:
- Open “Settings.”
- Tap on “General.”
- Tap “Transfer or Reset iPhone” > “Get Started.”
Sometimes all these actions might be ineffective, and no matter what you do, the internet remains slow. The issue might be related to “dead zones” where you find yourself. For example, in cities, connections can drop in basements, on high floors, in tunnels, subways, or even in buildings with thick walls. Even trees can obstruct the signal. When you leave the “dead zone,” the connection should be restored.
Thick cases with metal elements can also reduce signal quality. If you’re in an area where poor data transfer is unlikely, try removing any accessories from your phone.

Specialist Assistance
If everything fails and the internet still won’t work properly, seek help from authorized service centers like iSpace. Our specialists will diagnose your smartphone and assist with proper network setup. If the problem lies with the phone, we will resolve it. Additionally, we can provide advice on the range of new Apple products.
ALSO READ:
How to Protect Your iPhone from Heat and What to Do if It Overheats
How to Protect Your iPhone from Heat and What to Do if It Overheats
Choosing Wireless Earbuds: AirPods 3 or AirPods Pro?
Subscribe to the newsletter and be the first to know about new promotions and special offers from the store!