When you need to use a flash drive and your MacBook doesn’t recognize it, it’s important to find the cause and fix it. This can happen due to a malfunctioning USB port, the flash drive itself, or the file system on the flash drive. Here are more details on why your MacBook might not see the flash drive and what you can do in such cases.
7 solutions to help connect a flash drive to your Mac
Usually, a Mac doesn’t recognize a flash drive for simple reasons. To successfully resolve this issue, follow these easy steps.
Check the connection of cables and power Check if the flash drive is properly connected, if the cables (if used) are correctly connected, and try inserting the drive into a different port.
If nothing happens, it’s recommended to check the functionality of the ports by connecting other devices through them. Turn your laptop off and on again if there is no response to previous actions. Ensure that the flash drive is not faulty. If your MacBook Air (or Pro) still doesn’t see the SD card or other devices connected through the same ports, the ports themselves may be malfunctioning.
Check for laptop software and flash drive firmware updates Sometimes outdated software prevents the flash drive from connecting. It’s recommended to update your system to the latest version and try reconnecting.
Match the USB hub and drive compatibility The operating speed should be at the same level. For example, a USB 3.0 SuperSpeed flash drive cannot be connected to a USB 2.0 SuperSpeed hub—the hub must be compatible.
Check the flash drive display in “System Information” Hold down the Option key on your laptop to access the main menu. Go to “Hardware,” which is located in the “System Information” tab. If the flash drive appears in the list but doesn’t start, proceed to the next steps in the instructions.
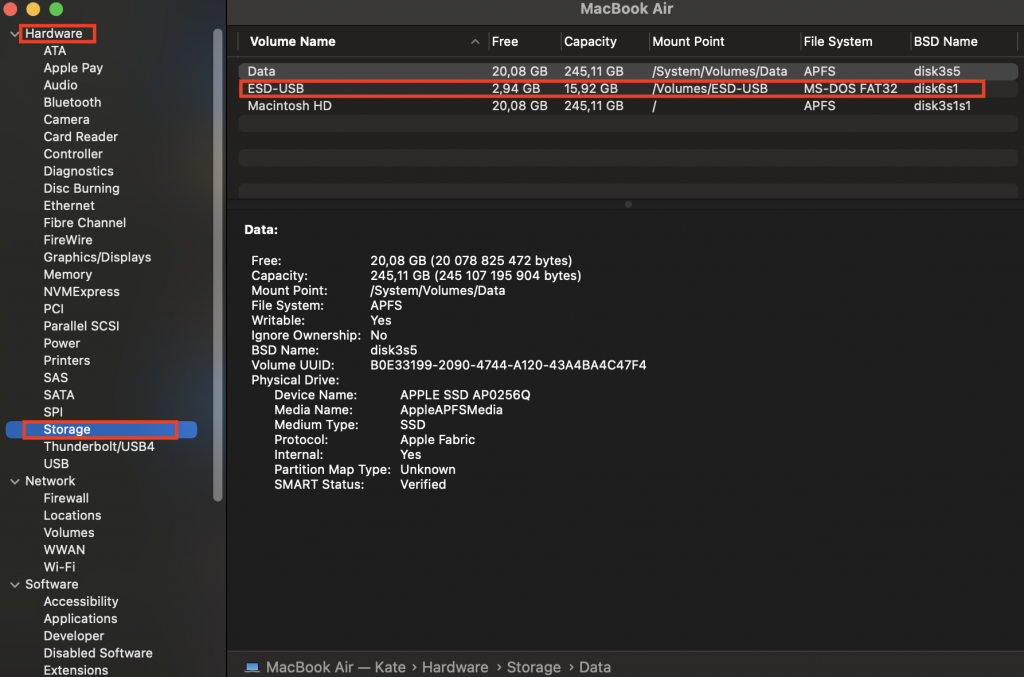
Disconnect all unnecessary devices Disconnect all devices and reconnect the flash drive. If the issue is resolved, the problem likely lies not in the flash drive, but in the other devices.
Restart the application How else can you open the flash drive on a MacBook Air or Pro? Close all applications using the drive, and then reopen them.
Restart the computer A simple restart often resolves the issue of connecting a flash drive to a Mac.
Format the flash drive
Sometimes, a MacBook Air/Pro doesn’t recognize the flash drive for another reason: file system incompatibility. For instance, NTFS is not recognized by macOS because it’s formatted to a different standard. To be able to delete and write files on the flash drive, you need to install a special utility (NTFS for Mac). Another way to fix the situation is to format the flash drive to ExFAT or FAT so the drive is compatible with both Windows and macOS.
Note: All information on the flash drive should be saved to another drive or PC, as data will be deleted during the formatting process.
Let’s look in detail at how to initialize the flash drive:
- On a Mac, there is the “Disk Utility” application; open it. If you can’t find it, type “Disk Utility” in the Launchpad search bar.
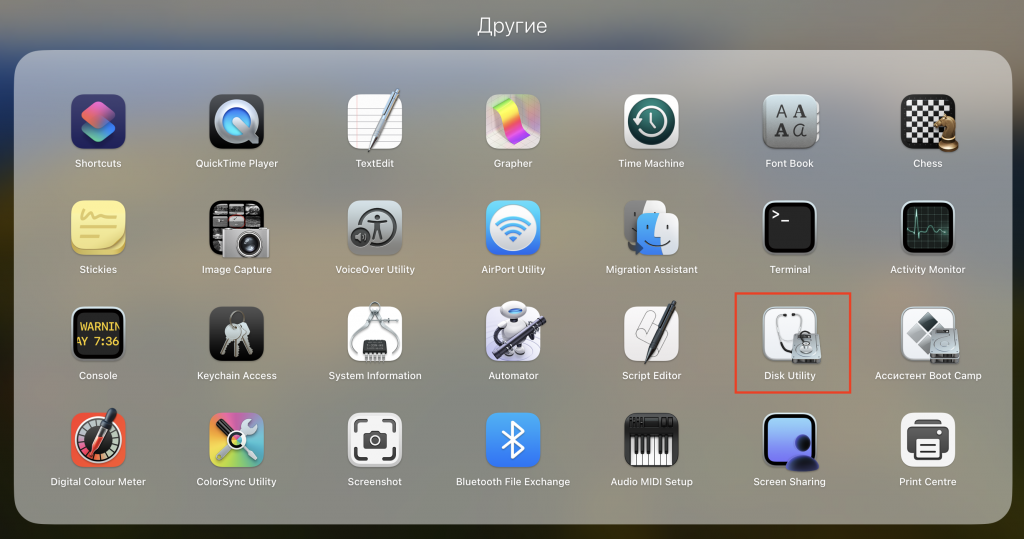
- In the “View” tab, you will see the “Show All Devices” option—click on it.
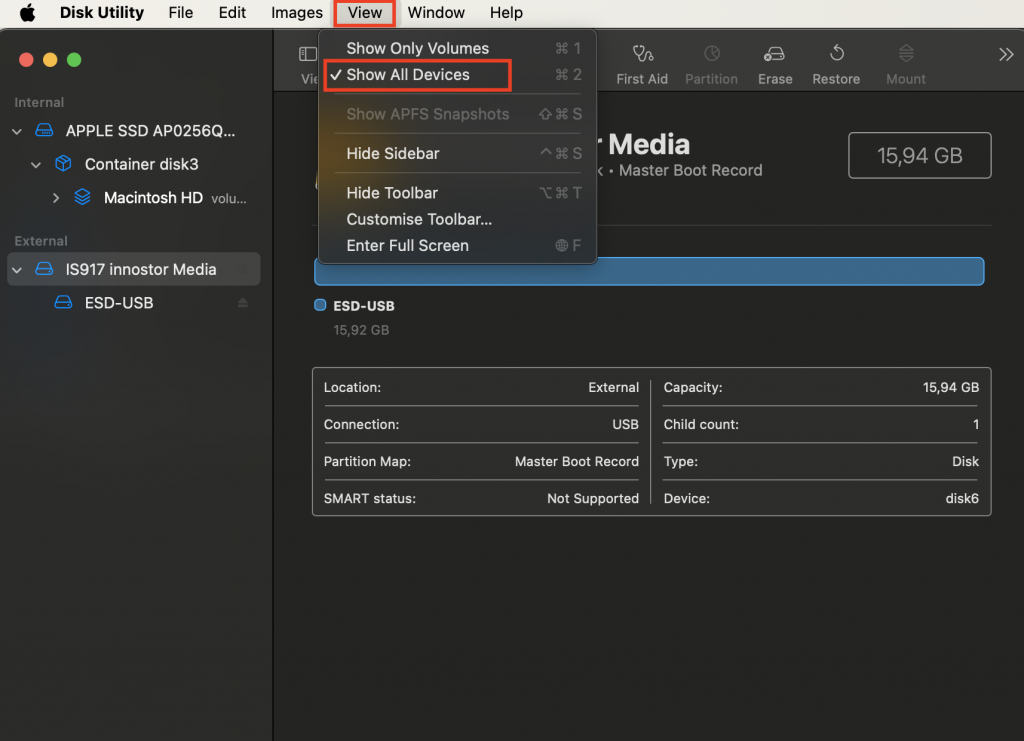
- A menu will appear on the left side of the screen where you need to select the flash drive for subsequent formatting.
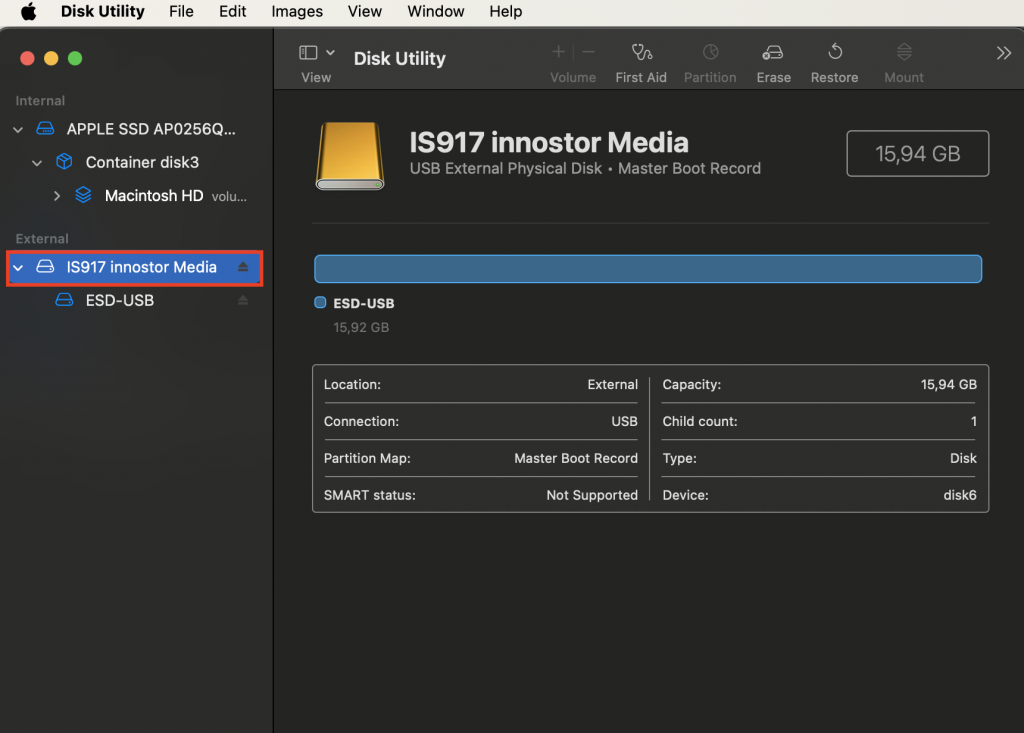
- At the top of the screen, click the “Erase” icon.
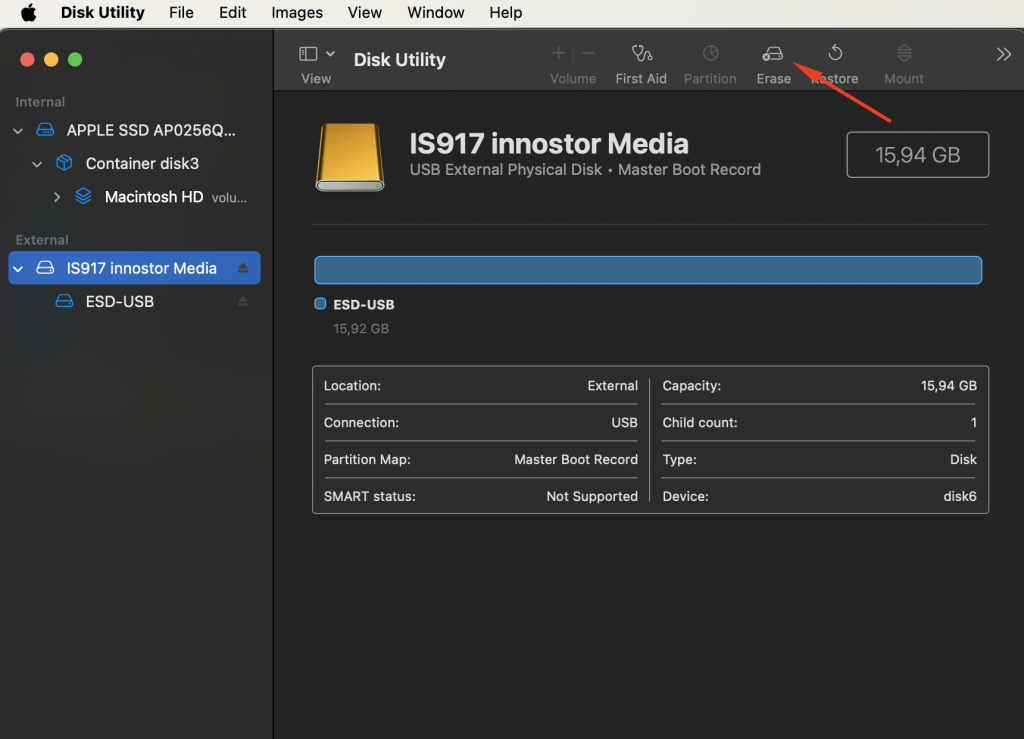
- In the “Scheme” section, choose the appropriate option: GUID (for Mac on Intel, Apple, the latest Windows computers), Master Boot Record (for Windows), “Apple Partition Map” (for older versions of Mac on Power PC).
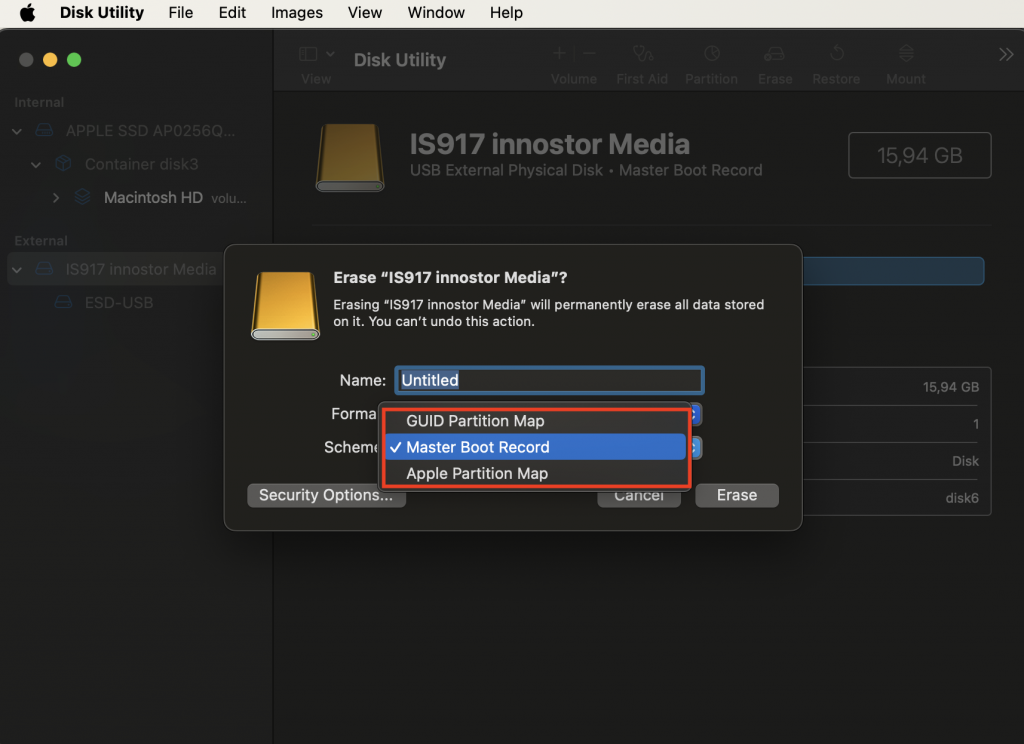
- Next, select the format: MS-DOS (FAT) for drives up to 32 GB or ExFAT for drives over 32 GB.
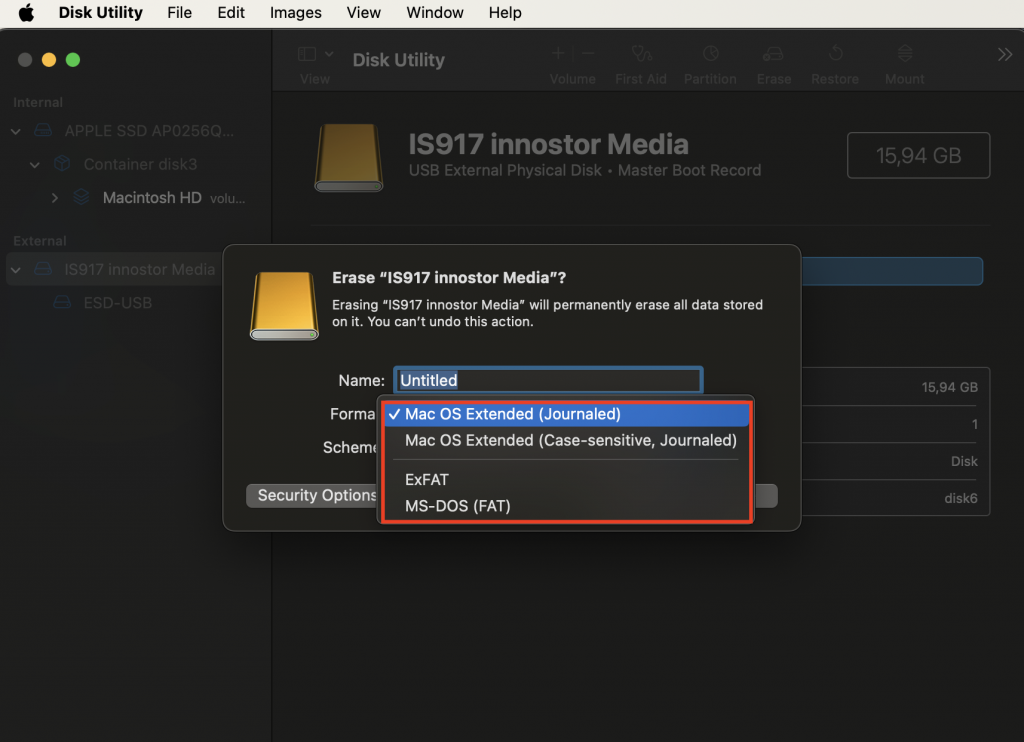
- Enter a name (up to 11 characters).
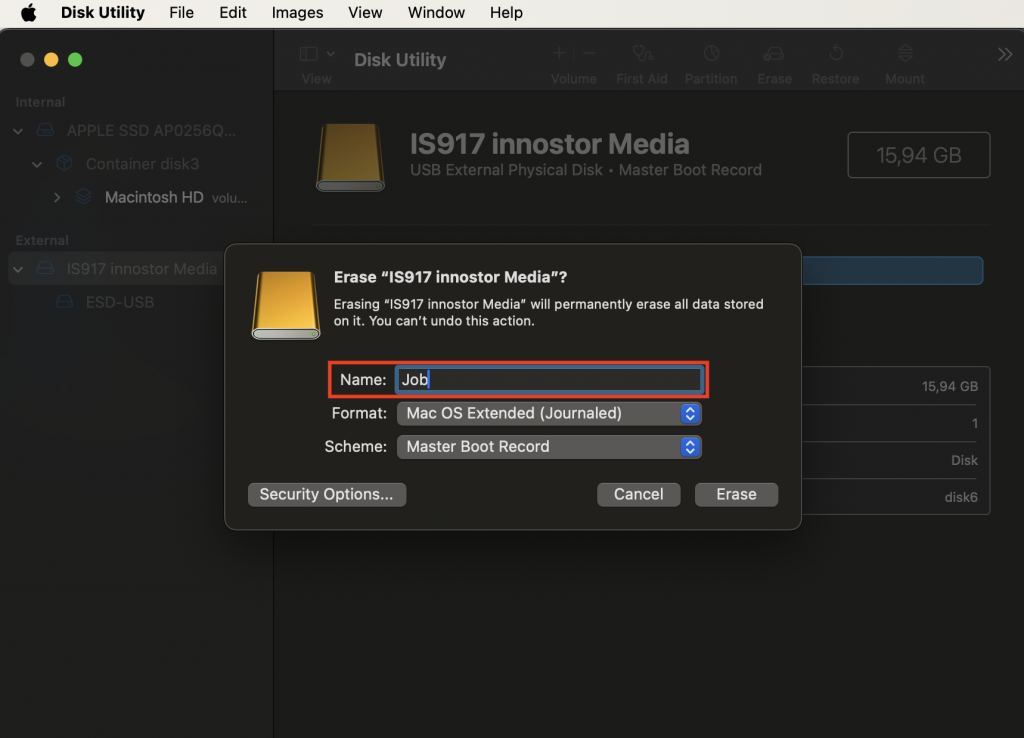
- Finally, click the “Erase” button and confirm the action (“Done”).
- Now you should be able to find the flash drive on your Mac.
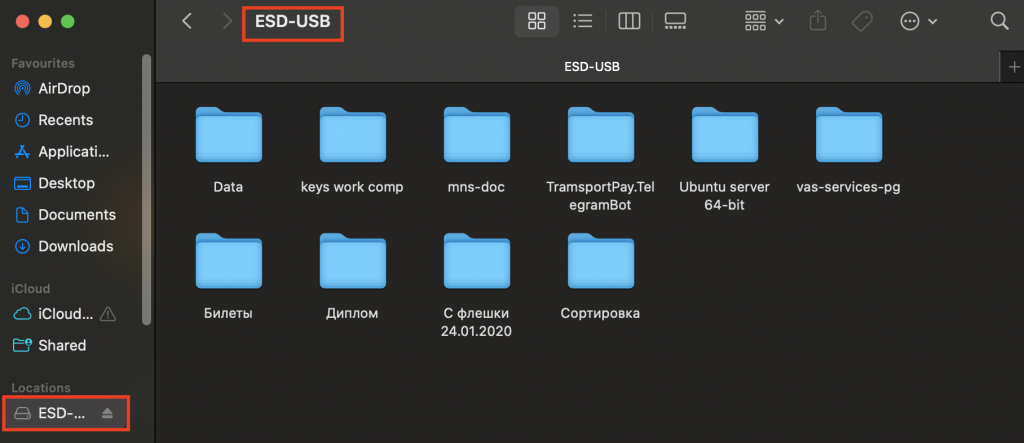
If you have tried all the methods but nothing worked, we recommend contacting an experienced and qualified specialist, as the problem may lie in the hardware of the device. Visit iSpace, and we will help establish the connection between the flash drive and your Mac. Here you can learn all about Apple’s new products, get detailed consultations, and even test the brand’s equipment.
Subscribe to the newsletter and be the first to know about new promotions and special offers from the store!








