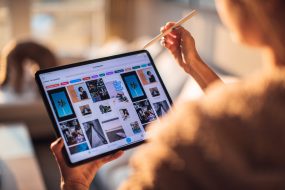When a friend visits and asks to share your home Wi-Fi, the inevitable question arises: who remembers the Wi-Fi password? Fortunately, if you have an Apple device connected to the network, finding it is just a few clicks away. Apple devices store information about connected networks, and we’ll guide you through simple steps on how to locate the saved password on both iPhone and MacBook.
Finding Wi-Fi Password on iPhone
- Navigate to “Settings” and select Wi-Fi.
- Identify the currently connected Wi-Fi network at the top.
- Press the “Information” button.
- Select “Password.”
- Authenticate using your passcode, Face ID, or Touch ID for iOS 16 and later.
- The desired password is now visible.
You can also find passwords for previously used networks not currently connected with a slightly different algorithm:
- In “Settings,” tap Wi-Fi.
- Look for the “Edit” button in the upper right corner.
- Displayed are local networks your device once connected to.
- Choose the desired network, tap on “Password.”
- Authenticate with passcode or Face ID/Touch ID.
- View and share the password by pressing “Copy.”
Locating Wi-Fi Password on MacBook
If you own a Mac, finding passwords for known Wi-Fi networks is effortless, thanks to automatic connections within their range. The search algorithm depends on the macOS version:
- For OS Monterey and earlier: “System Preferences” > “Network” > “Advanced.”
- For macOS Ventura or later:
- From the Apple menu, choose “System Preferences.”
- On the side panel, click “Network.”
- Choose Wi-Fi, revealing all available networks.
- Find the network, click the three-dot button, and select “Copy Password.”
Paste the copied text into a messenger or app to see the password. You can also use the “Universal Clipboard” to paste the password onto another Apple device.
Sharing Wi-Fi Password Between iPhones
For iOS 11 or later:
- Ensure both iPhones have Wi-Fi and Bluetooth enabled.
- Deactivate hotspot mode if active.
- Unlock the phone sharing the password.
- Log in to iCloud with Apple IDs and exchange email addresses.
- Save each other’s email addresses in contacts.
- On the “Home” screen, go to “Settings” > Wi-Fi.
- Choose the desired network and agree to share when prompted.
- A “Done” window confirms successful sharing.
If the exchange fails, restart both devices or share the password manually through the iPhone method mentioned earlier.
Now equipped with the knowledge to swiftly find saved Wi-Fi passwords on Mac and iPhone, you can assist friends, family, and colleagues with ease.
Need assistance finding your Wi-Fi password on an Apple device? Visit an iSpace store, where our experts can guide you through your device’s nuances and help with settings.
Subscribe to the newsletter and be the first to know about new promotions and special offers from the store!