A common issue for beginners is how to delete an app on a Mac. The process in macOS differs from that in Windows, and it might seem confusing at first. But we’ll help you understand. This guide applies to both MacBook and iMac.
How to Delete an App from Mac if It Was Installed from the App Store
Using Launchpad—this is a special menu where app icons are collected in one place, similar to the iPhone home screen.
Step 1: Open Launchpad. You can do this in two ways:
- Pinch with your thumb and three fingers on the trackpad.
- Click on the Launchpad icon in the Dock.
Step 2: Find the app you want to delete. You can either type its name in the Launchpad search bar or navigate through the pages.
Step 3: Hold down the Option key—the icons will start to jiggle. A delete button (X) will appear next to apps that can be removed. Click the X and confirm the action.
Important: This method only works for apps downloaded from the App Store. Only these apps will show the delete button (X). Other apps need to be deleted through Finder—the macOS file manager.
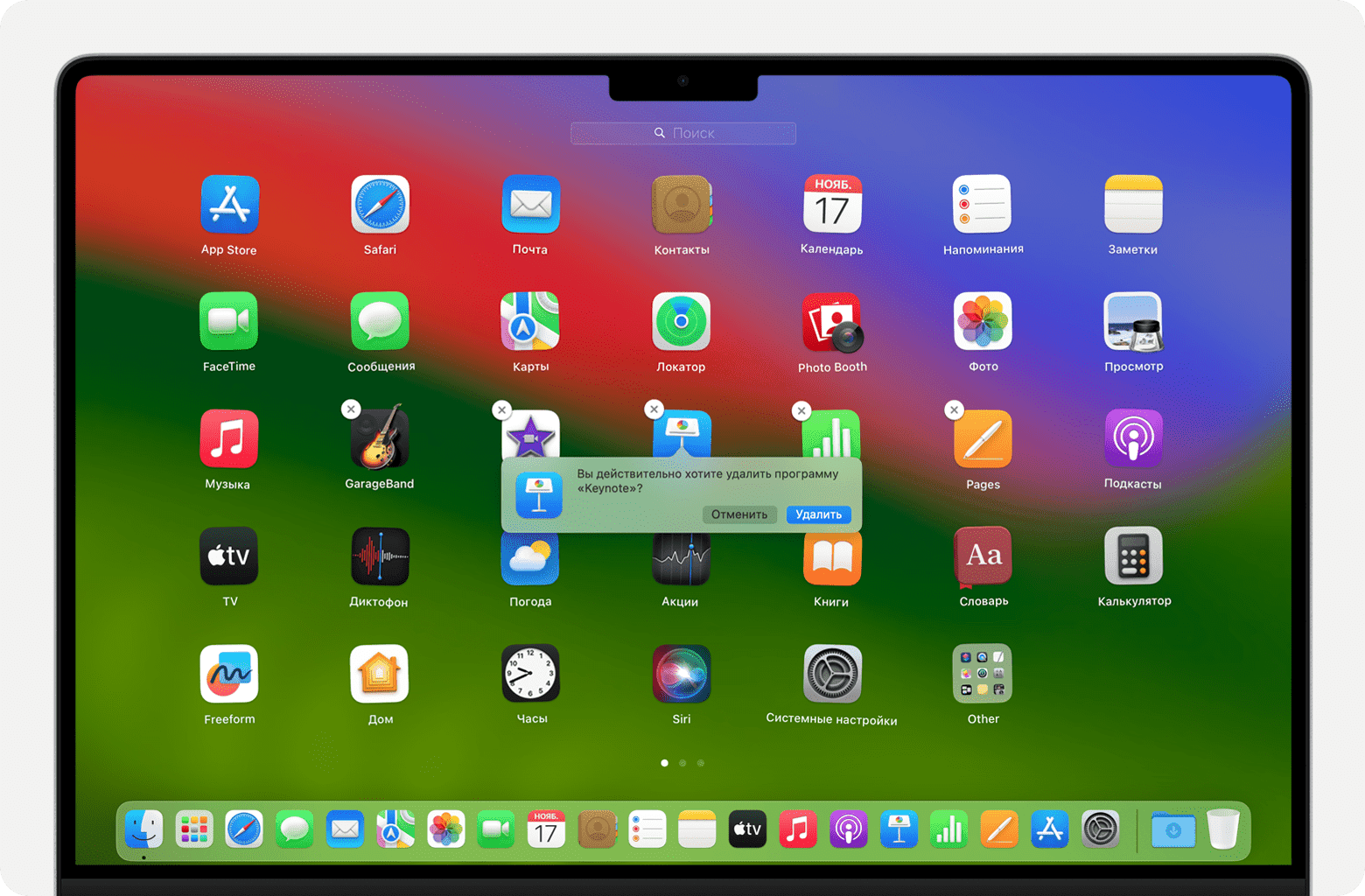
How to Delete a Program from Mac Using Finder
This method is suitable for removing apps that you downloaded not from the App Store, but from a developer’s website, for example.
Step 1: Open Finder by clicking on the Finder icon in the Dock.
Step 2: Go to the “Applications” folder. You can do this in two ways:
- Select “Applications” from the sidebar in Finder.
- Click “Go” in the Finder menu bar, then choose “Applications.”
Step 3: Delete the application. You can do this in any of the following ways:
- Drag the app icon to the Trash.
- Select the app and press Command + Delete.
- Right-click the app icon, then select “Move to Trash” from the context menu.
Step 4: Confirm the deletion using Touch ID or by entering your password.
Step 5: Empty the Trash to permanently delete the application.
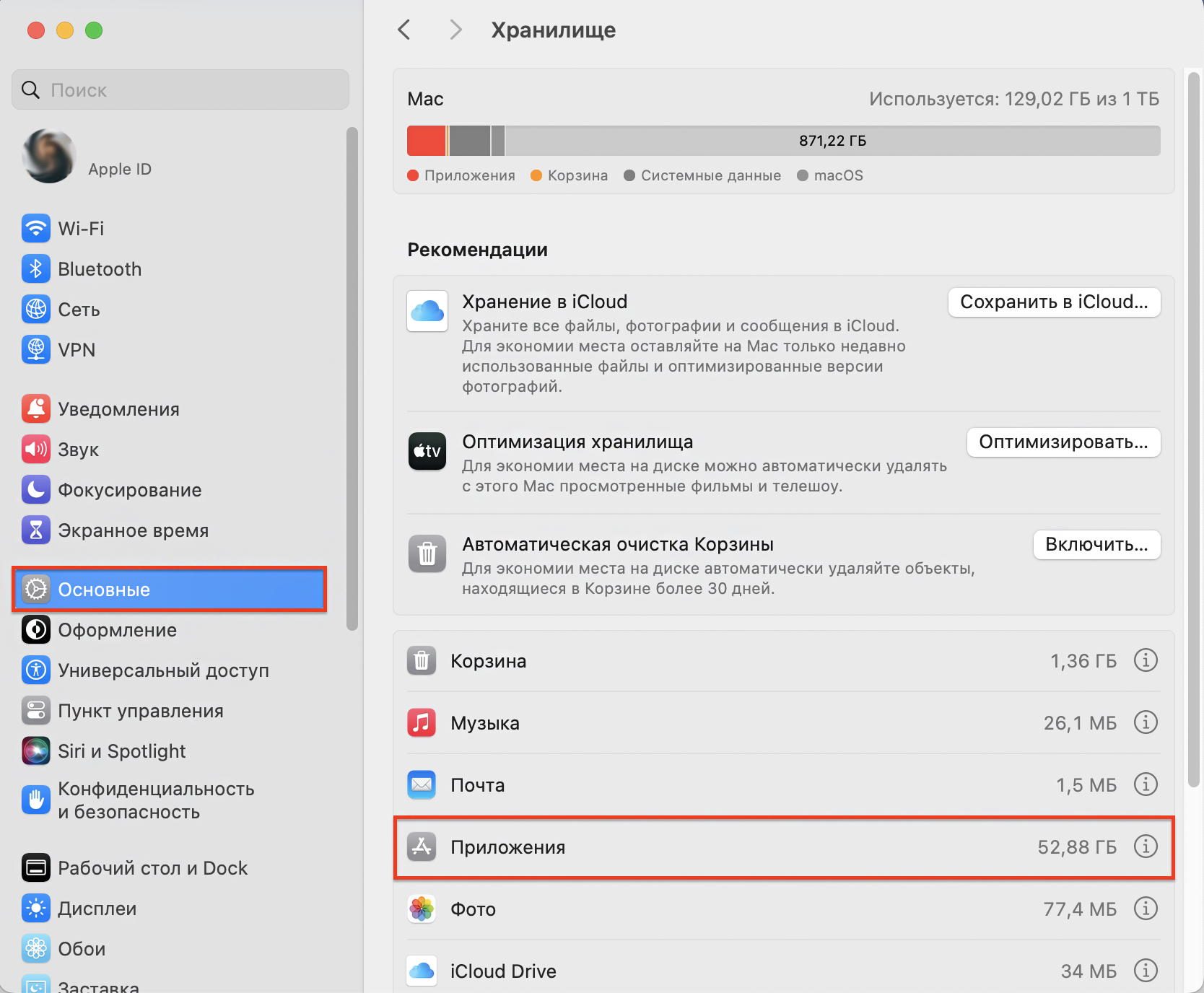
How to Delete an App on Mac Using Built-In Utility
This method works only with macOS Ventura and newer versions.
Step 1: Open System Settings > General and go to the Storage menu.
Step 2: Wait for the data to process, then click the i icon next to the Applications menu.
Step 3: Find the unwanted app and click Delete.
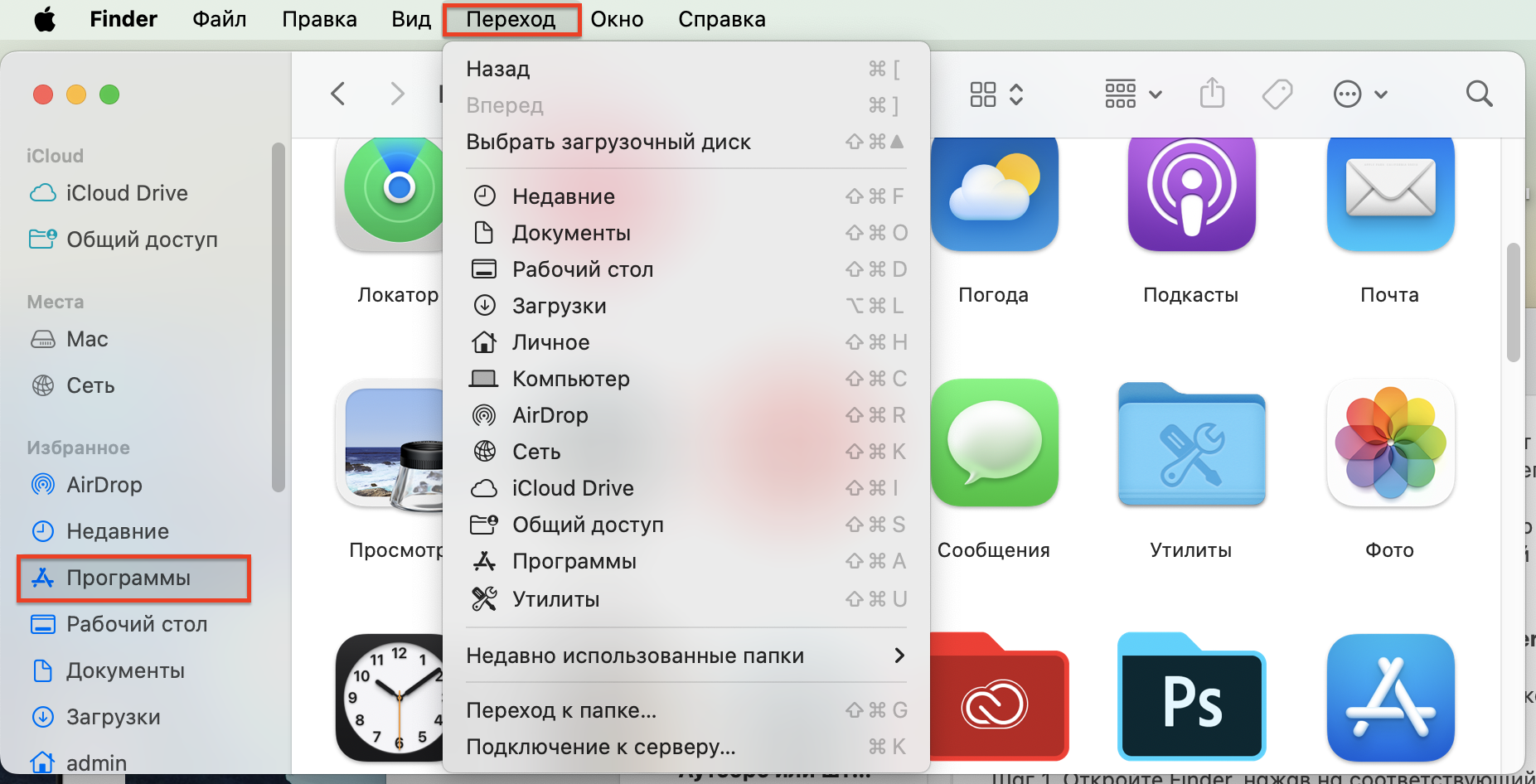
Conclusion
Now you know how to delete a program on a Mac. We’ve outlined three of the simplest and fastest methods built into macOS. However, there are other methods as well, such as using third-party applications for cleaning up Mac storage.
If you encounter difficulties with installing or removing applications on your Mac, visit iSpace. Our specialists will help diagnose and resolve the issue. iSpace is not only a network of stores but also an Apple competence center in Azerbaijan. Our company includes an authorized service center, allowing us to address any problem comprehensively.
Come by – we’re here to help!
ALSO READ:
Can You Charge the iPhone 15 with a Non-Original Cable?
How to Properly Care for Your Mac, iPad, and iPhone
Subscribe to the newsletter and be the first to know about new promotions and special offers from the store!








